在虚拟机里安装windows10
见过很多人购买了mac后安装的是windows,现在看来只能说windows普及的好,用不习惯就是用不习惯,mac装windows又怎么了? macOS的确很流畅,就像苹果手机和安卓手机那样的区别,没有细究过为什么macOS系统要比windows流畅,但是不管怎么说各有所长,你要打游戏那就选windows, 他们都只是一个工具,哪个用着上手舒服,你就选择那个。
同时需要多个操作系统的时候怎么办呢?有些只能在windows下才能运行的程序又怎么办呢?虚拟机在这方面帮我们解决了很多问题,找到问题的解决办法就行,没有绝对的对与错,好与坏。
准备工作
- virtualbox(虚拟机软件)
- windows10 iso
通过上面的连接,下载virtualbox和windows10的安装镜像,我们就可以开始了
开始安装
一,配置虚拟机
-
1,虚拟机名称和系统类型,这里系统类型选择【Microsoft Windows】,版本选择【windows 10(64-bit)】
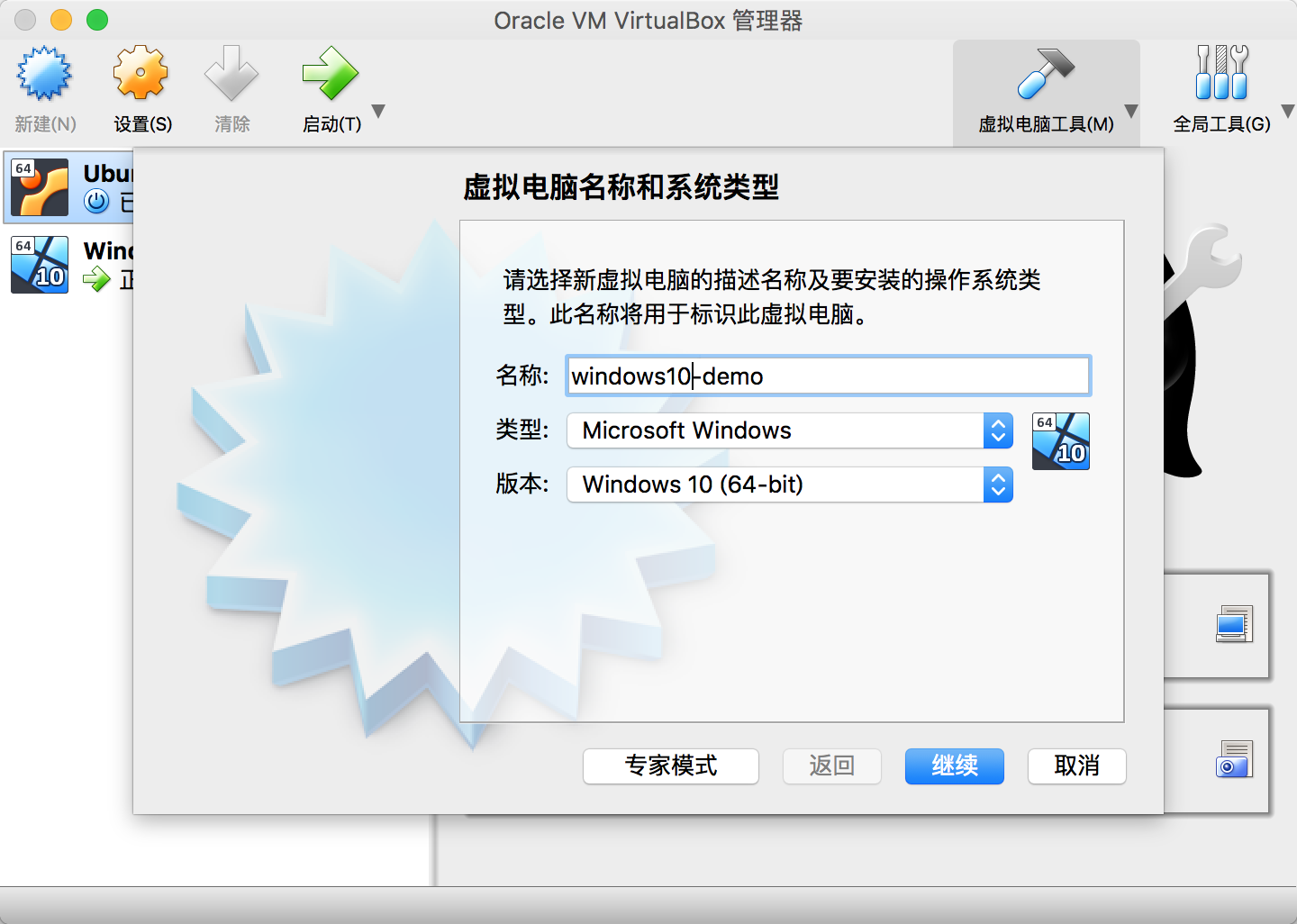
-
2,内存大小,这里可以根据软件推荐的大小配置,我这里推荐的是2G(2048 MB),为了系统更加流畅,我调到 4G (4096 MB)。可以根据电脑的配置适当上调
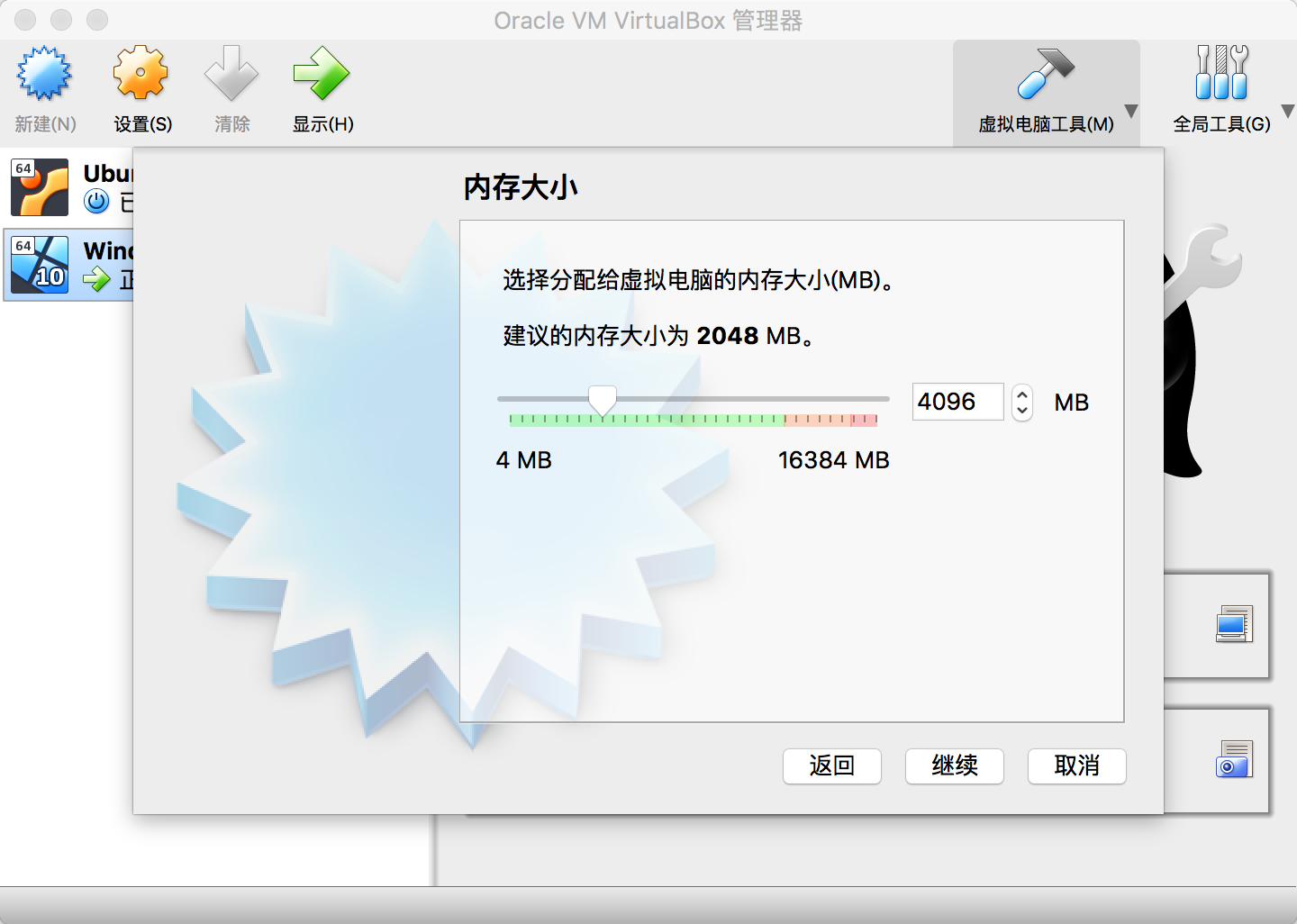
-
3,虚拟硬盘,选择【现在创建虚拟硬盘】
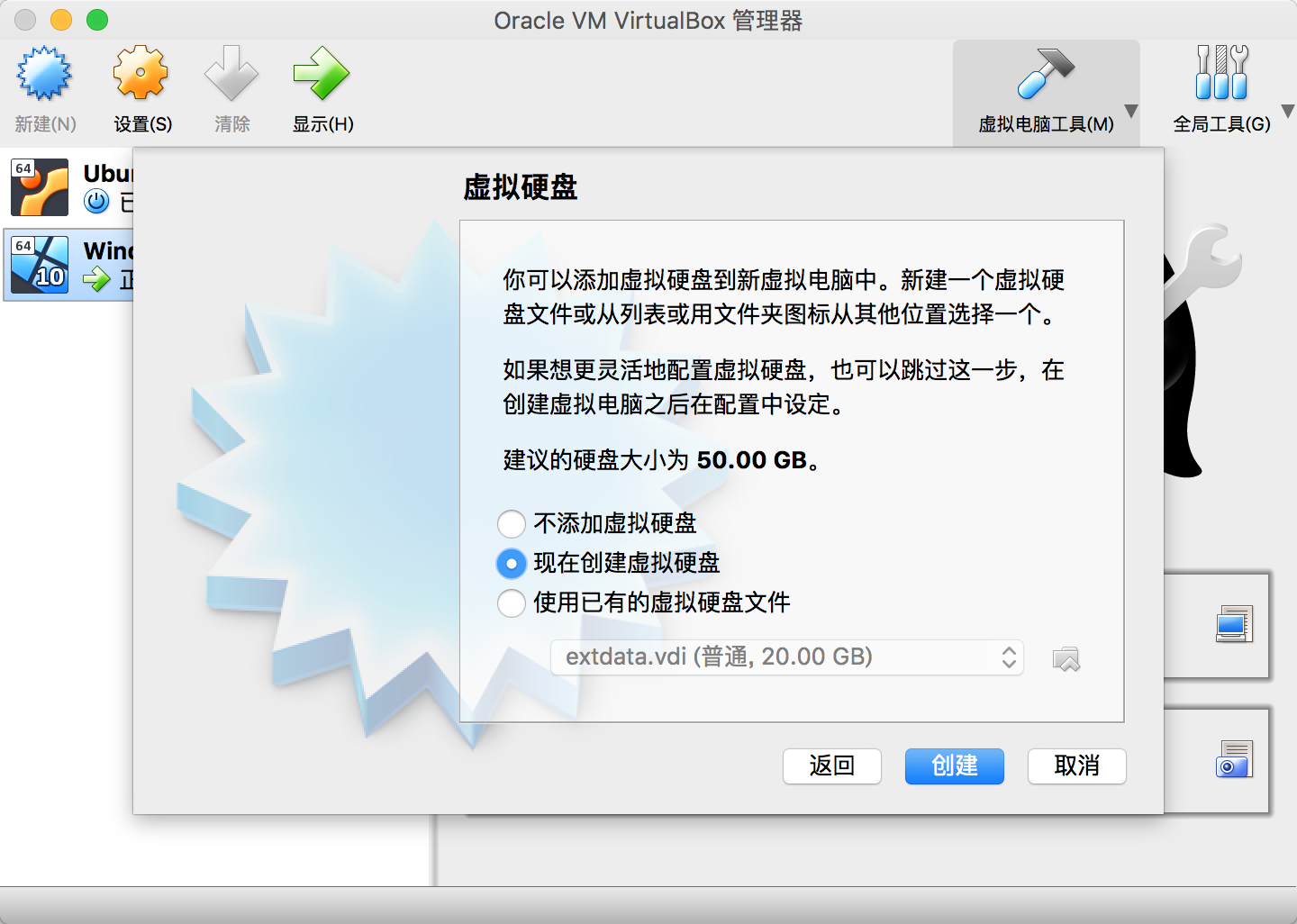
-
3-1,虚拟硬盘文件类型,选择【VDI(VirtualBox 磁盘映像)】
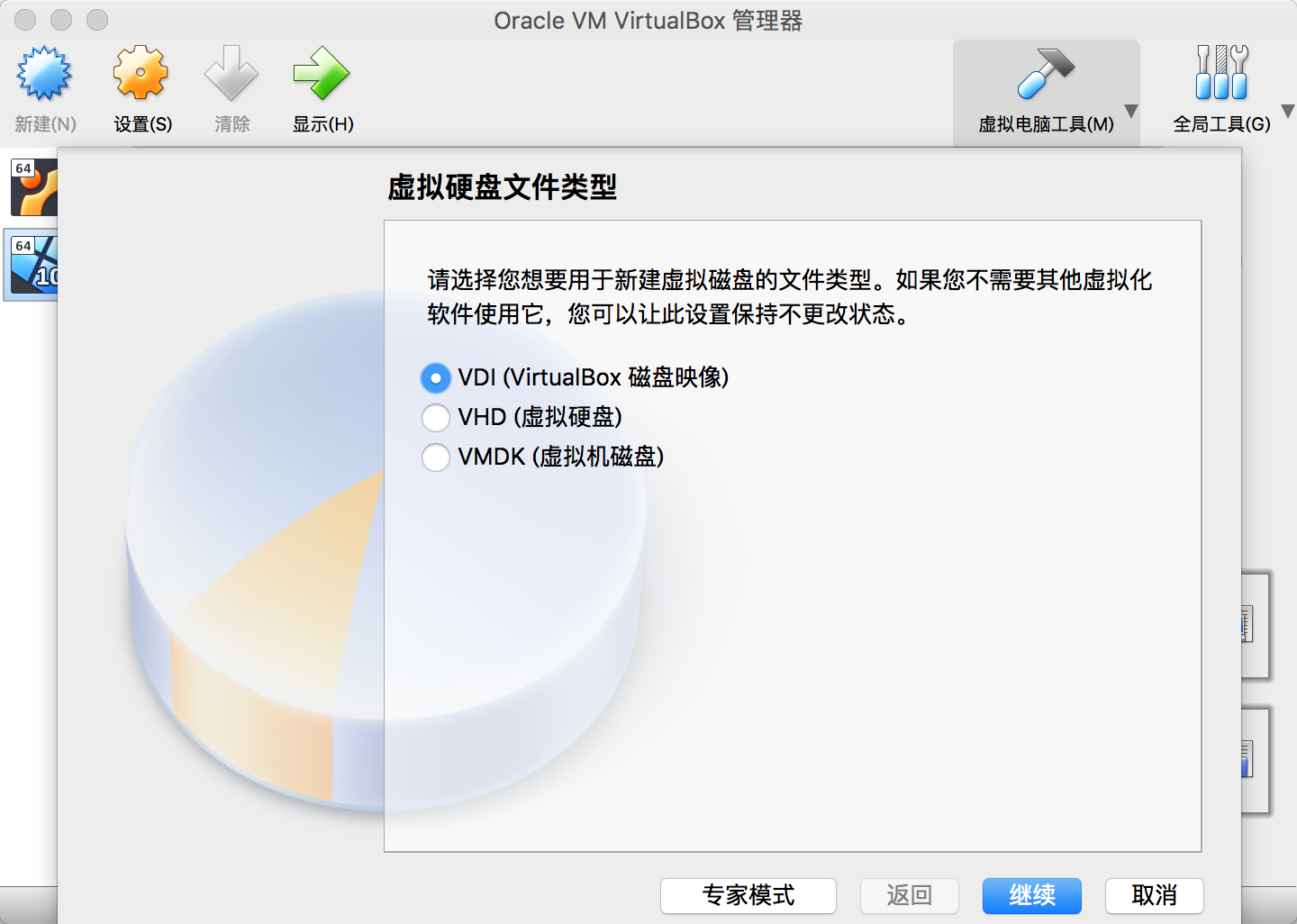
-
3-2,存储在物理硬盘上,选择【动态分配】
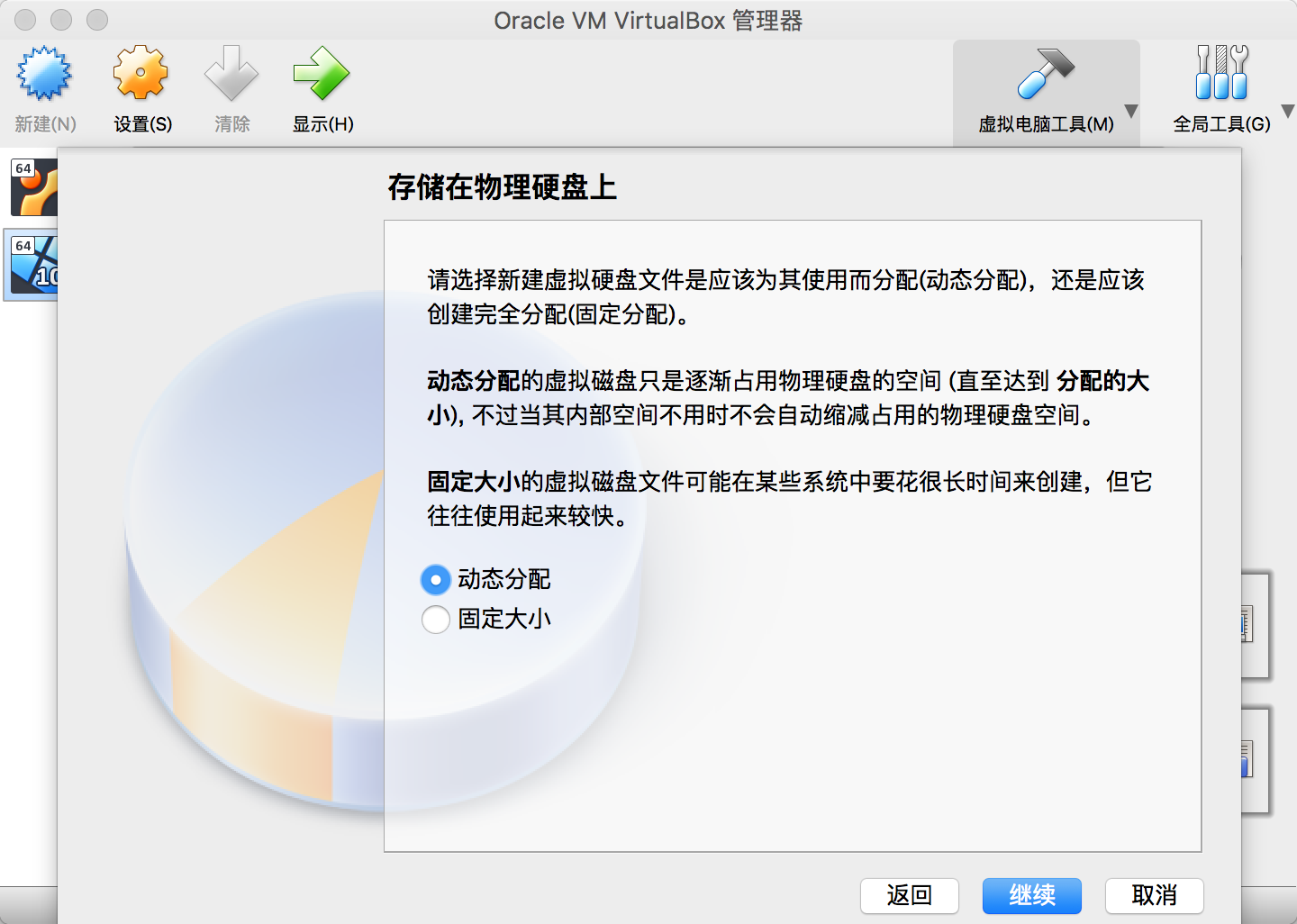
-
3-3,文件位置和大小,输入磁盘映像的文件名,或者保持默认,调整磁盘大小到50G (因为是动态分配,这里如果选择超过电脑本身物理大小也没有关系,假设我选择了1T,代表最大不能超过该设定的值,文件实际大小是没有1T的。 所以尽量设置大一些,避免后面系统使用时间越长,占用空间也越大)
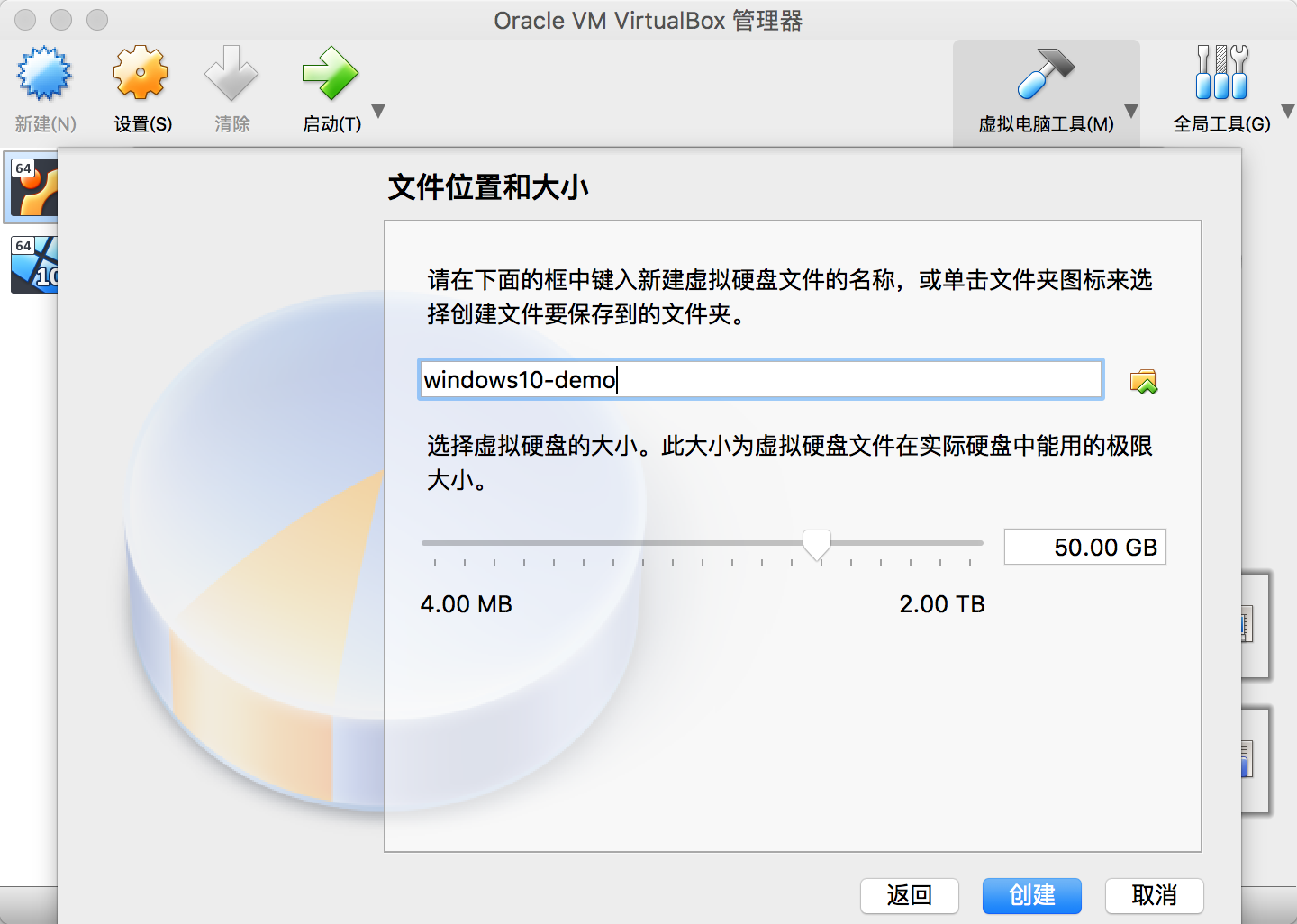
-
-
4,配置启动光盘,选择建好的虚拟机,点击【设置】
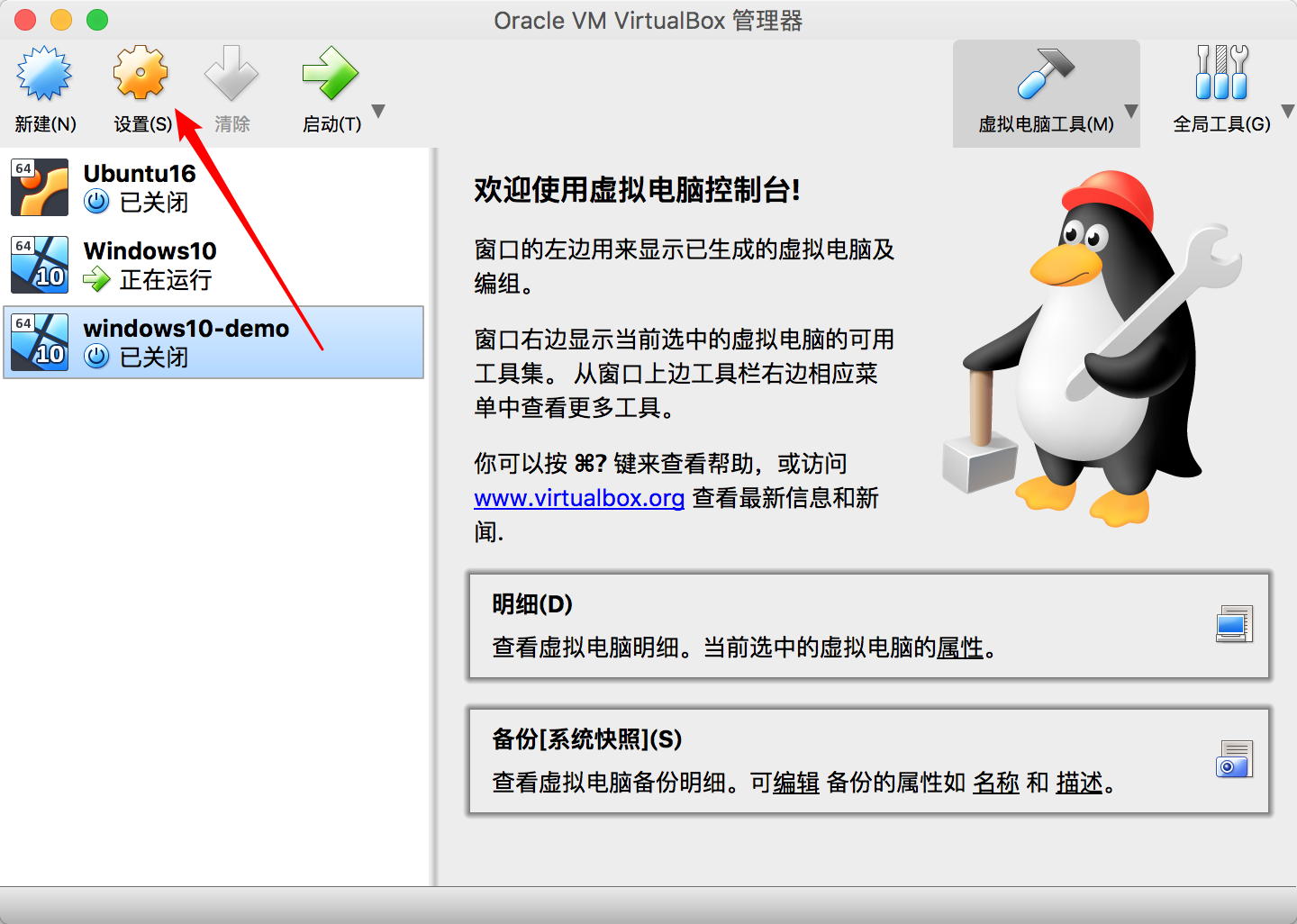
-
4-1,选择【存储】
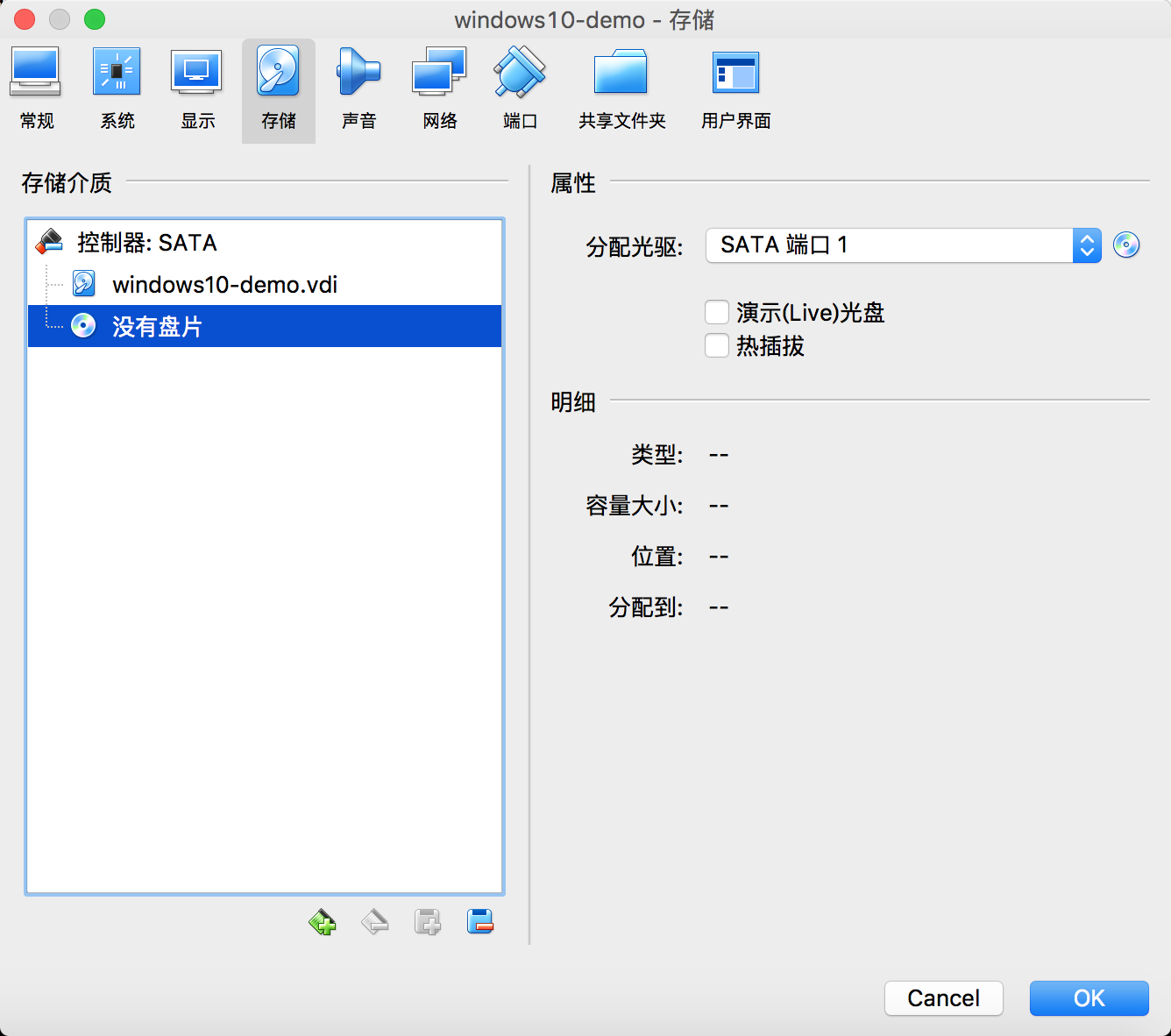
-
4-2,选中光驱,在右边操作界面点击【光盘】按钮
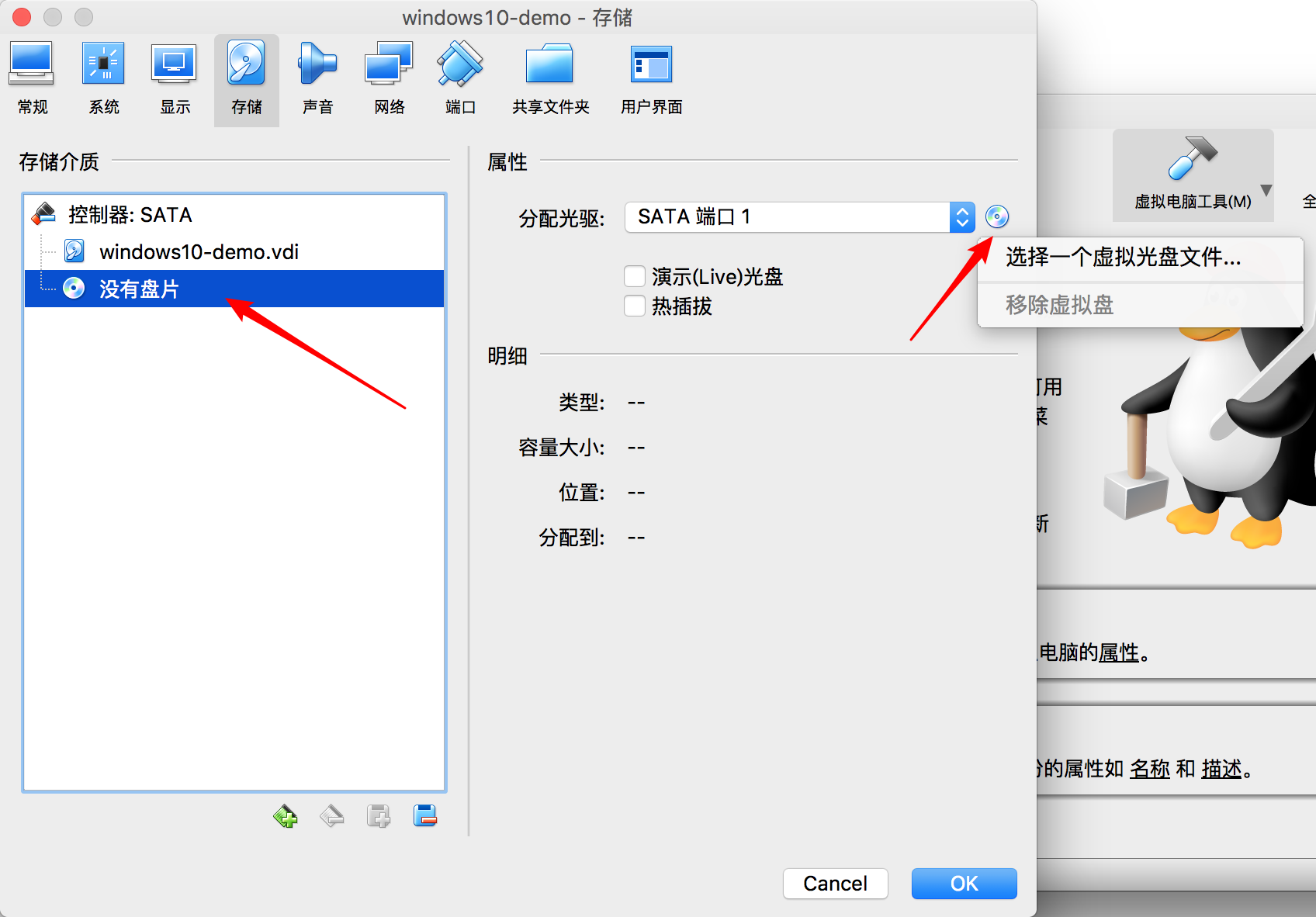
-
4-3,添加下载好的windows10 iso文件,点击【ok】
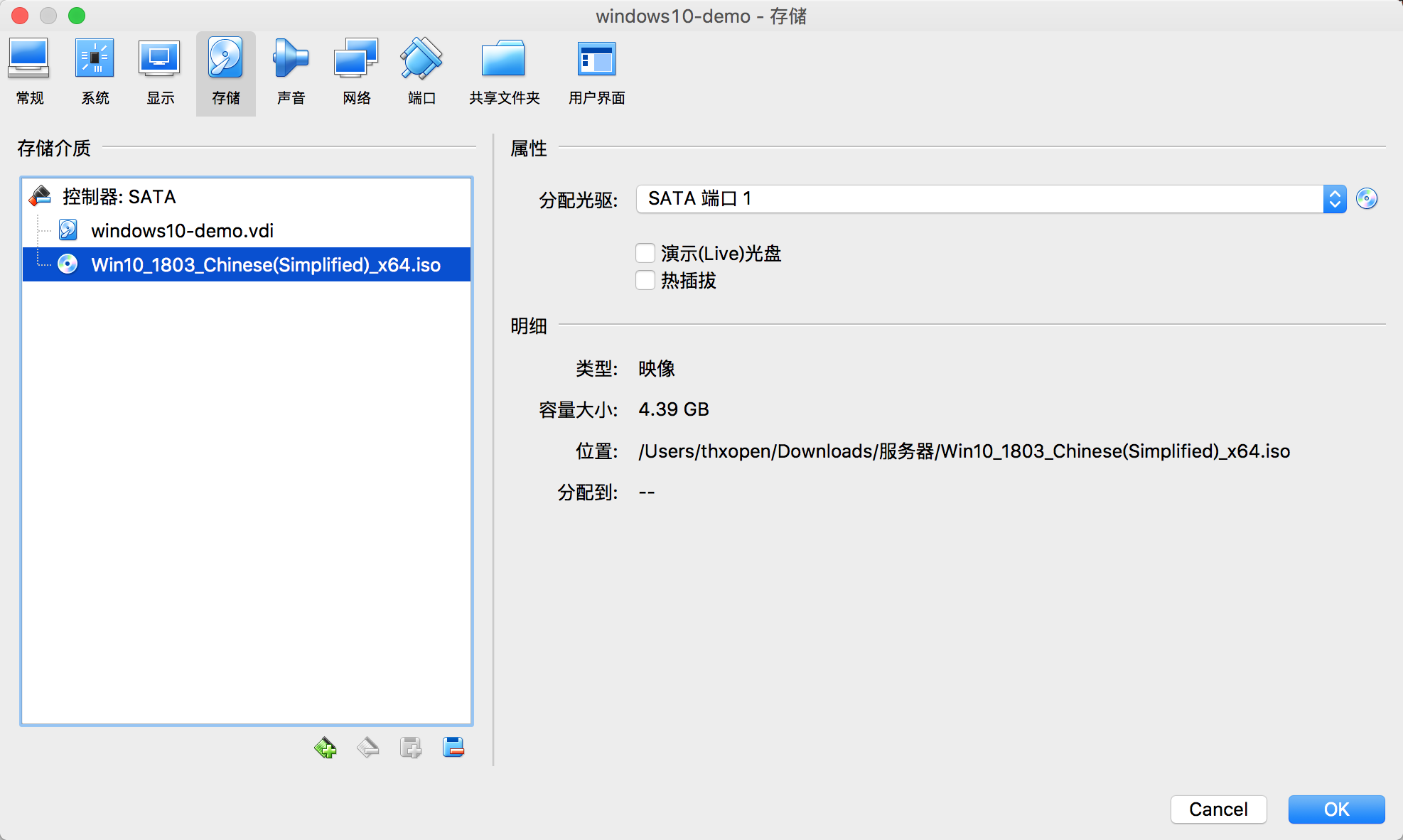
-
-
5,选择新建的虚拟机,点击【启动】,稍等片刻,进入到安装界面
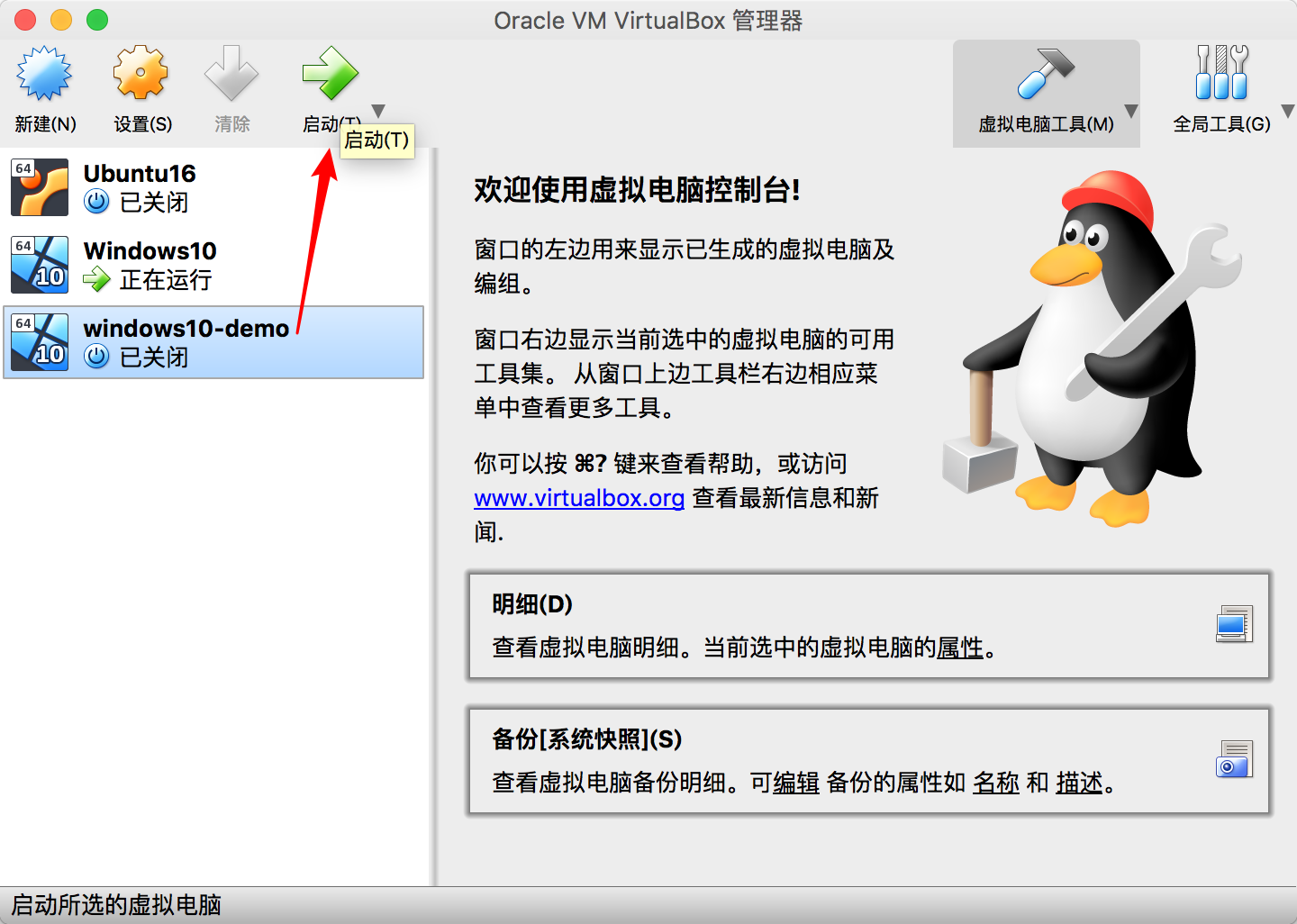
二,安装 windows 10
-
6,进入到windows10的安装界面,点击【下一步】
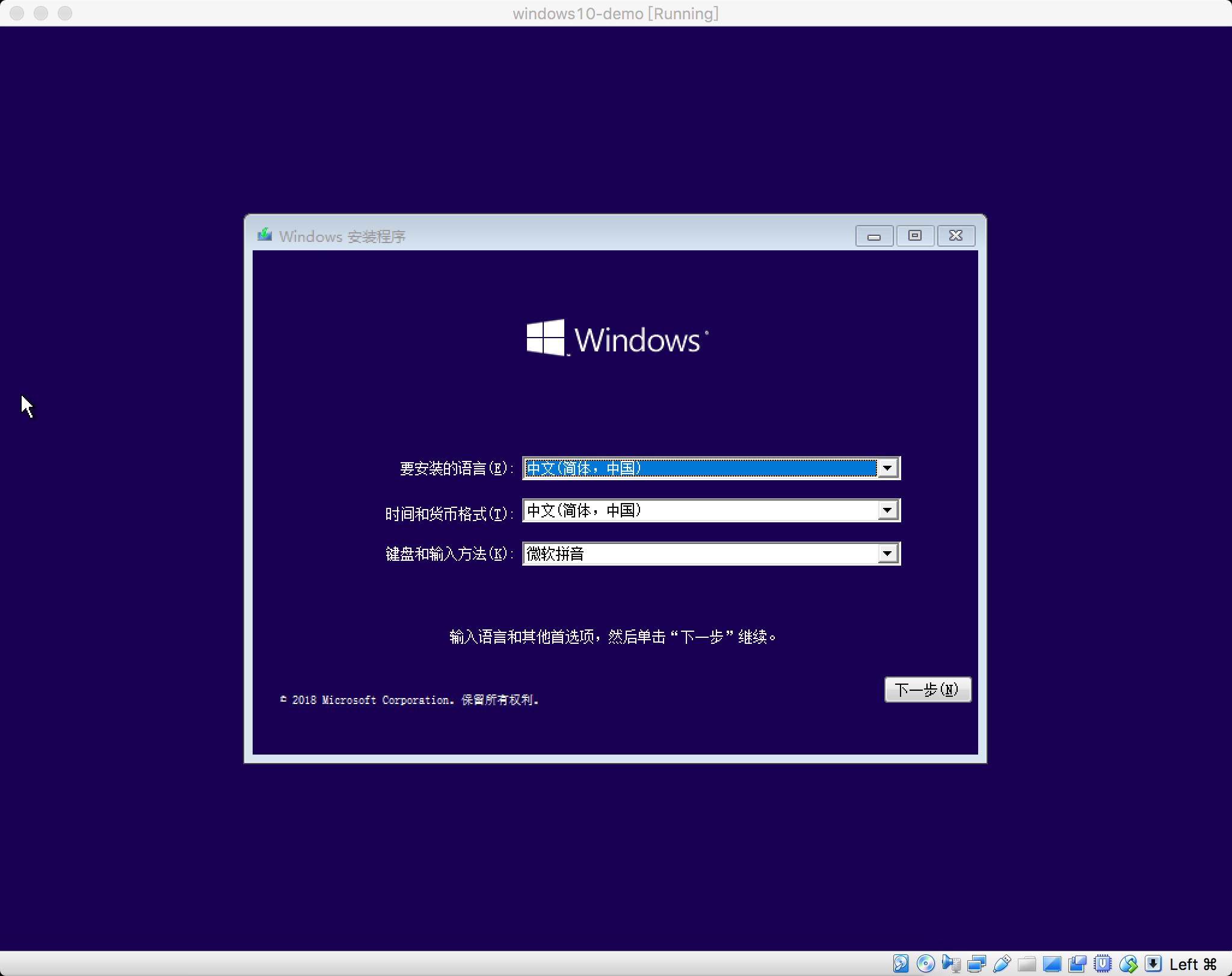
-
7,点击【现在安装】
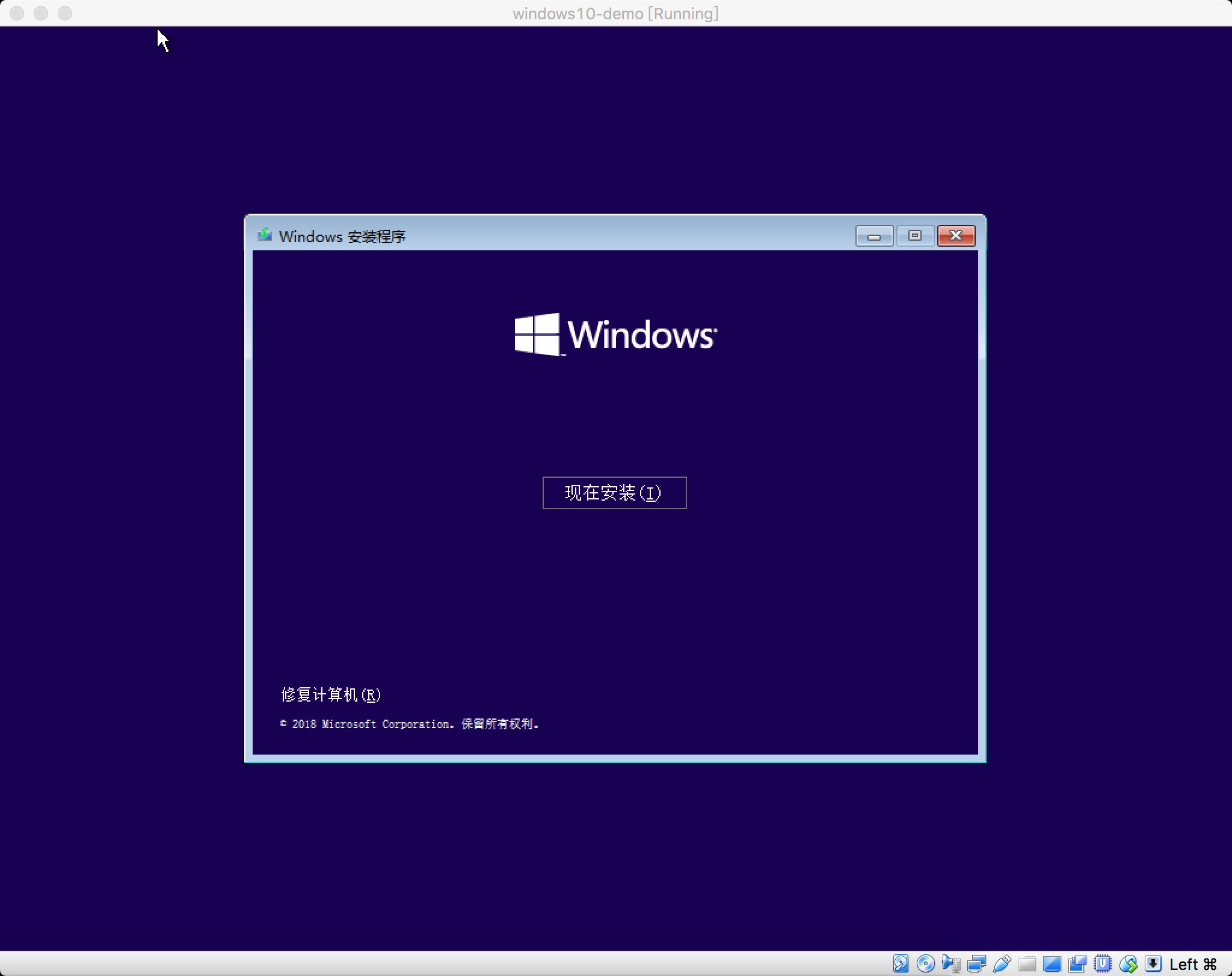
-
8,要求输入产品密钥,点击【我没有产品密钥】
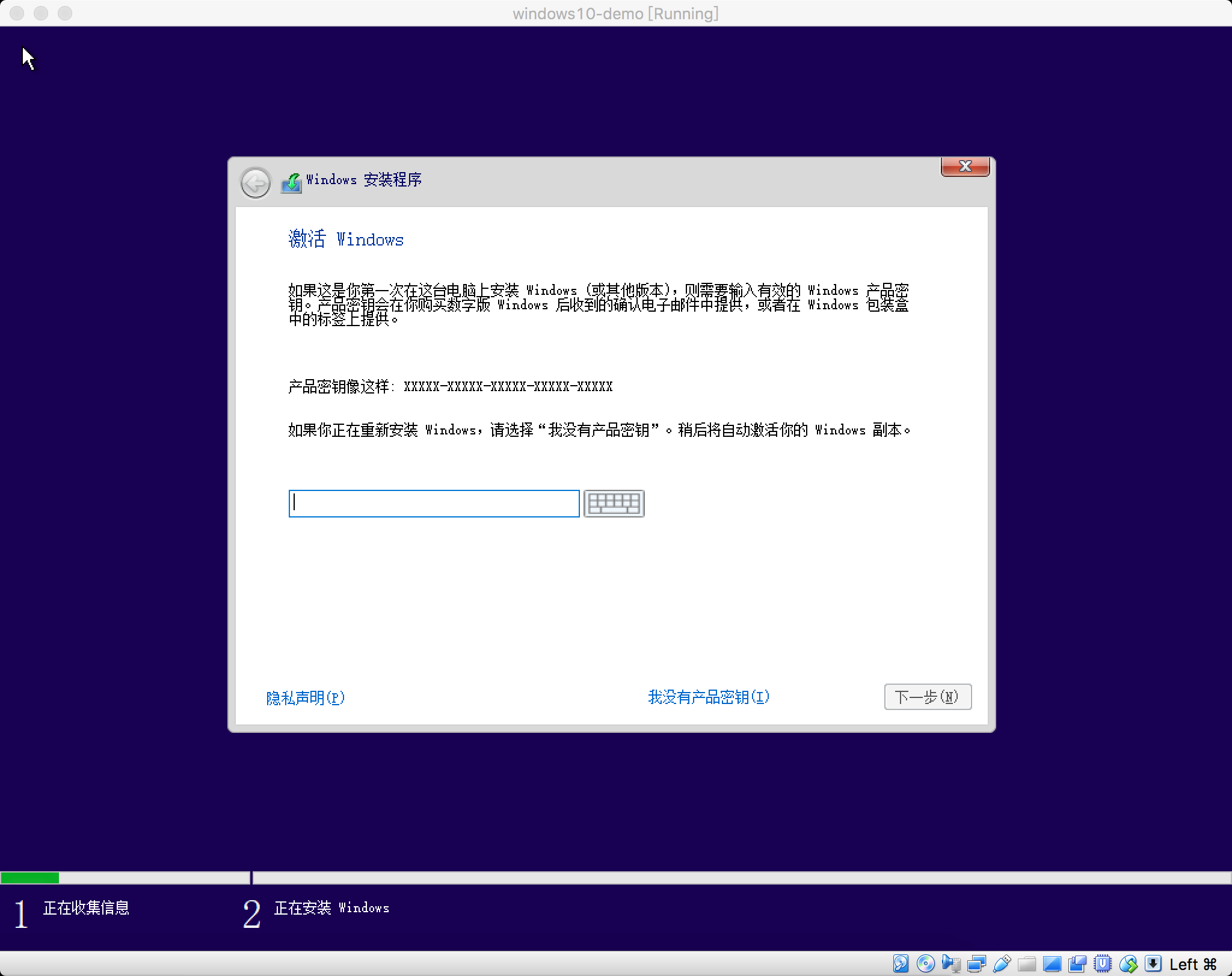
-
9,选择安装的版本,选择【windows 10 专业版】,点击【下一步】
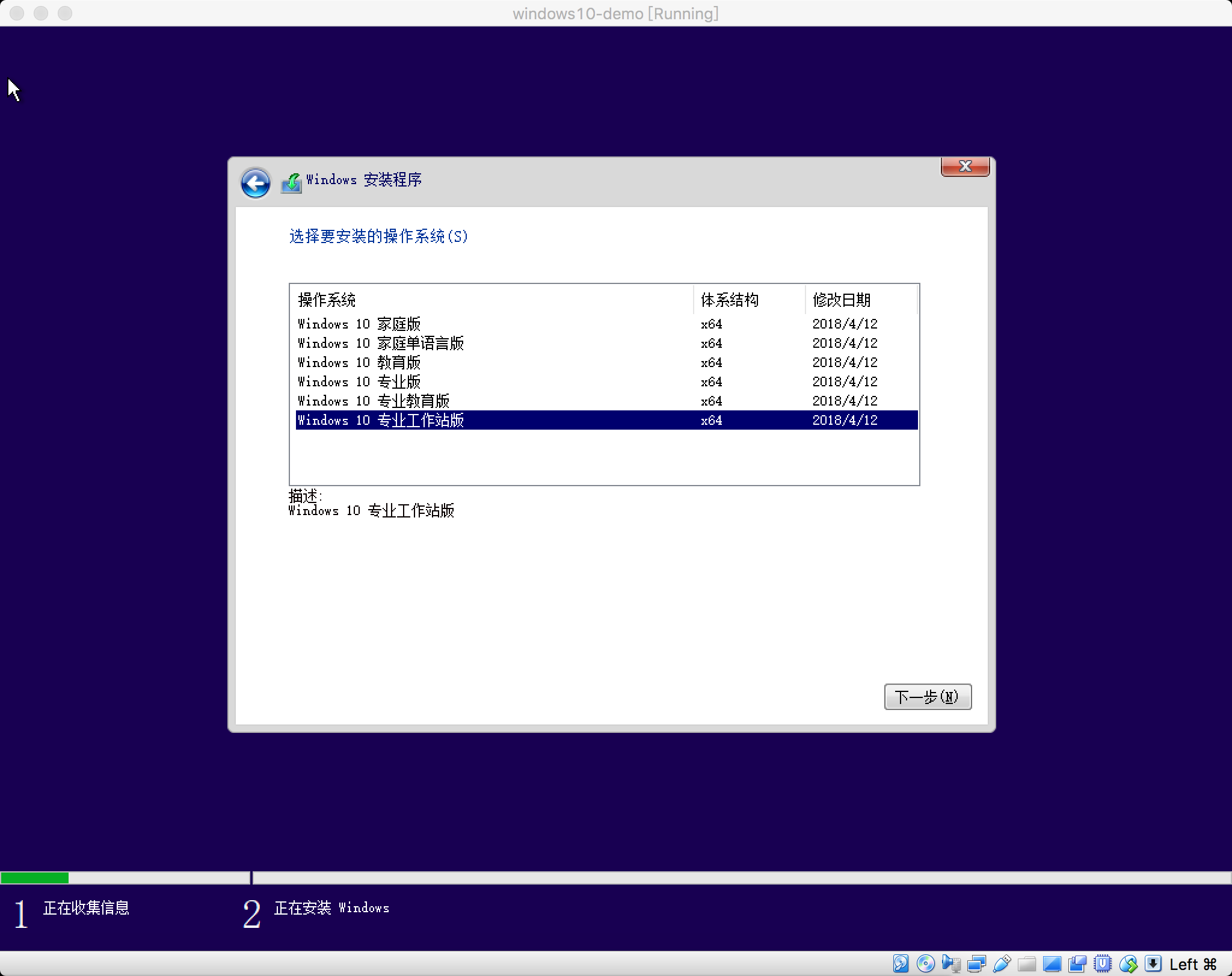
-
10,适用的声明和许可条款,勾选【我接受许可条款】,点击【下一步】
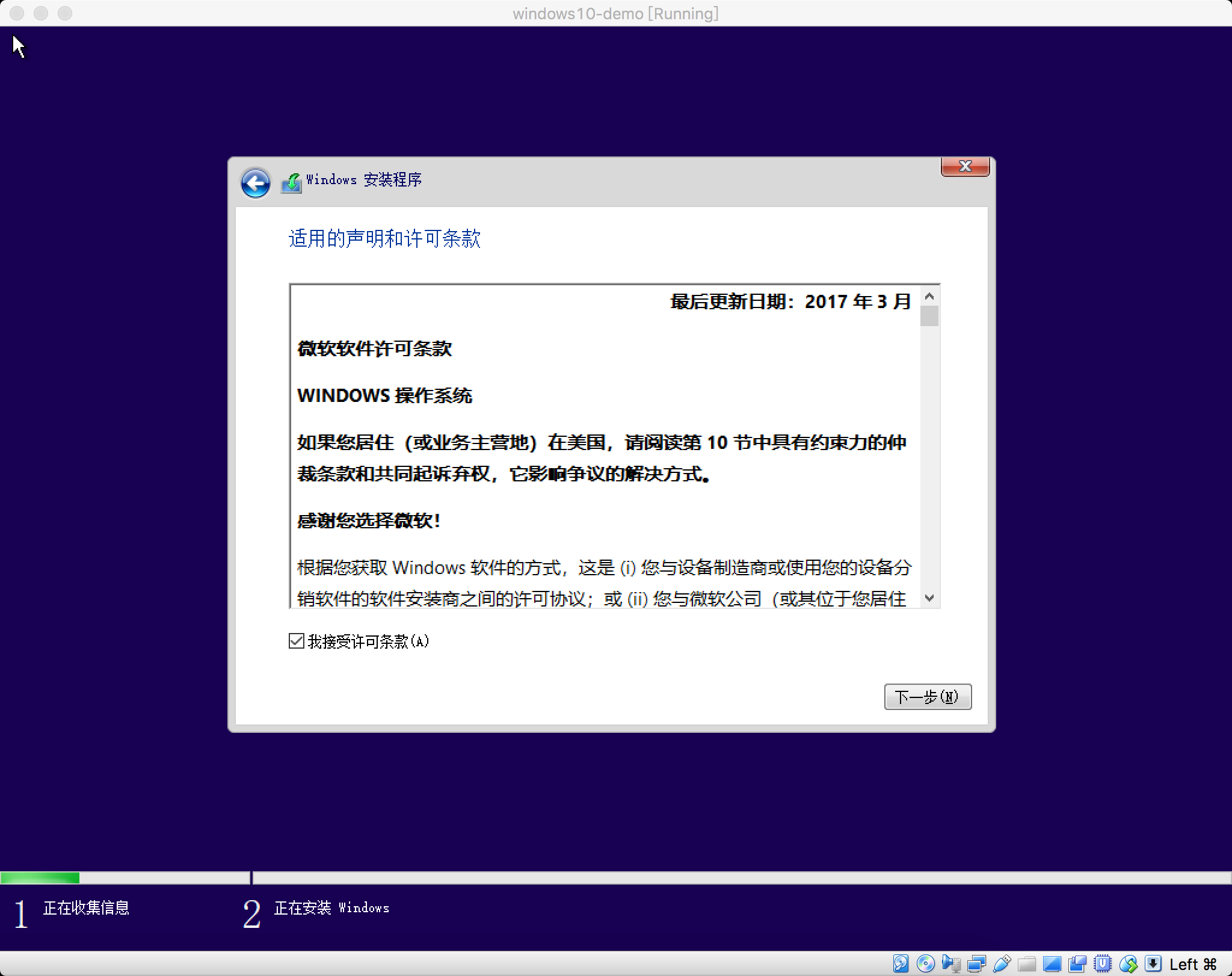
-
11,选择安装类型,点击【自定义:仅安装 Windows(高级)】
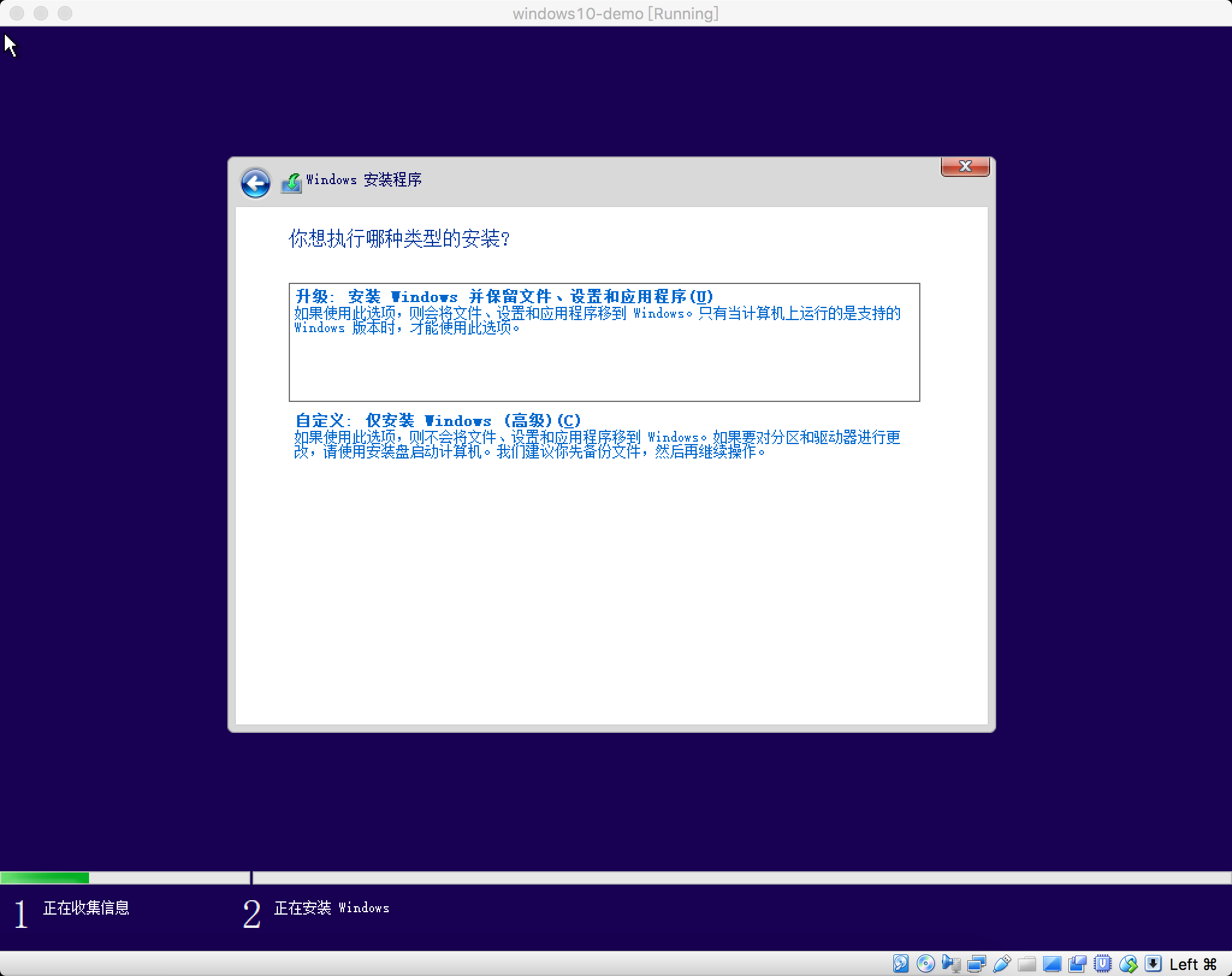
-
12,选择安装windows的路径,由于是新装,选择我们新建的磁盘,点击【新建】,使用默认大小,点击【应用】
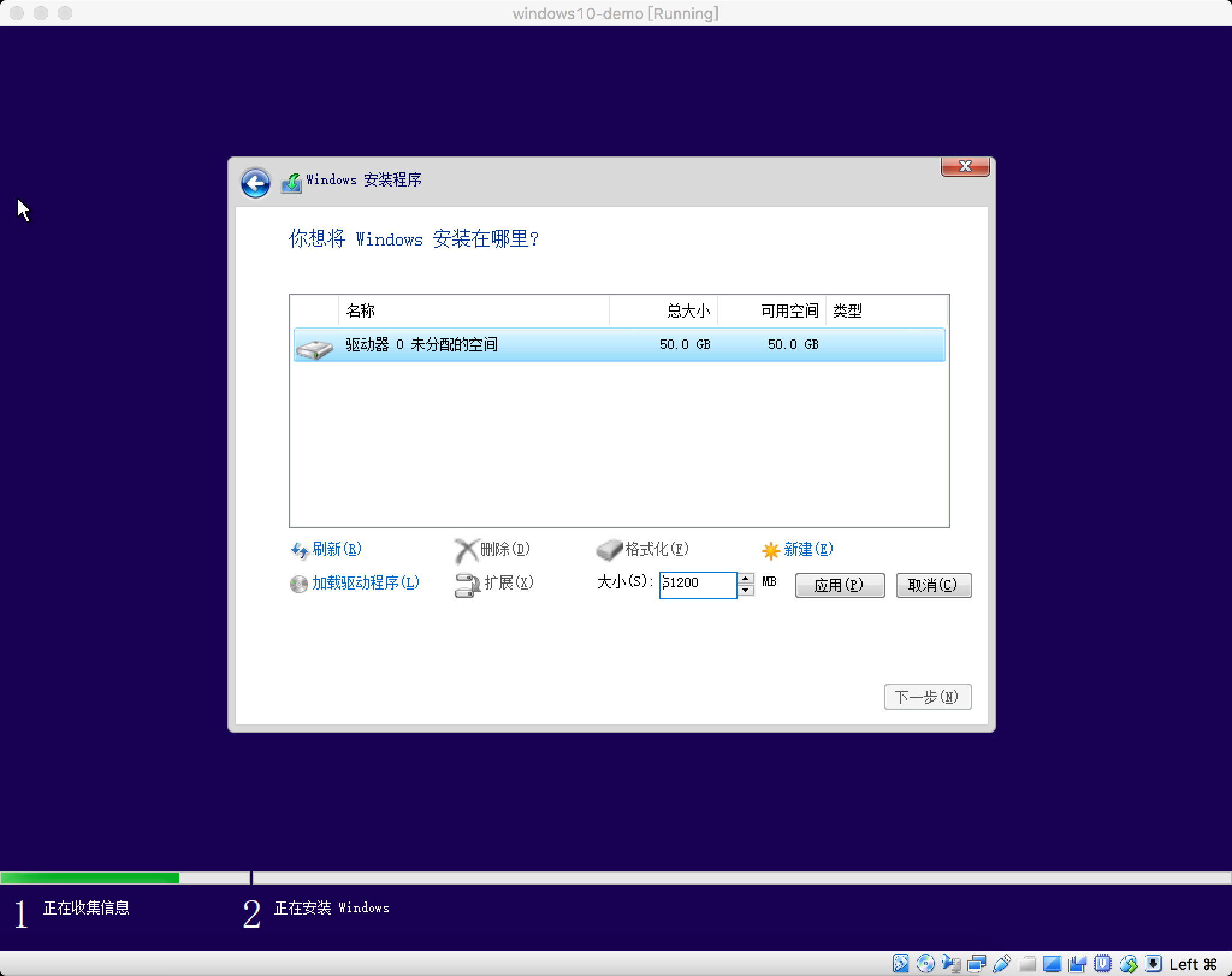
-
12-1,确定创建额外分区,点击【确定】
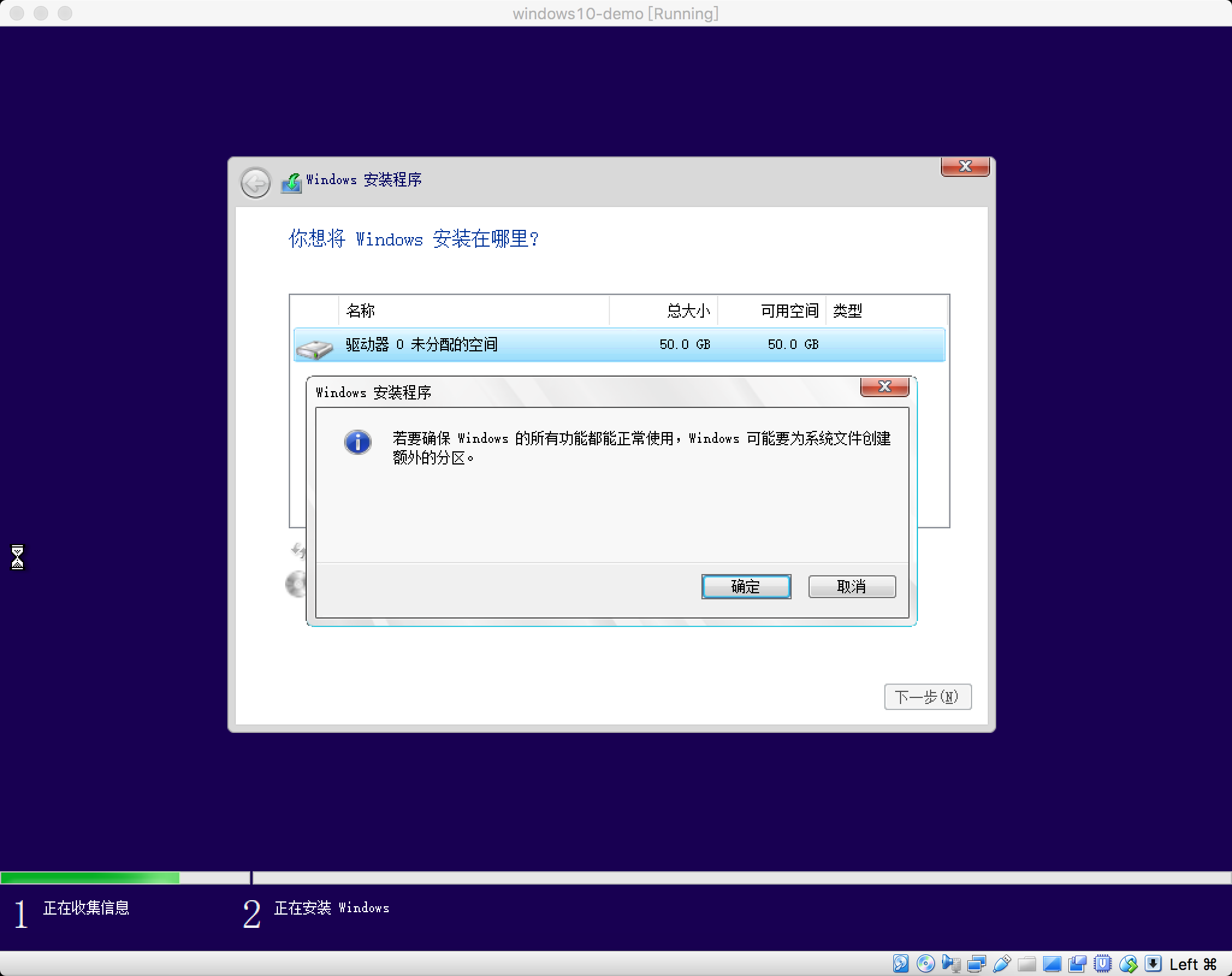
-
12-2,选择【主分区】,点击【下一步】
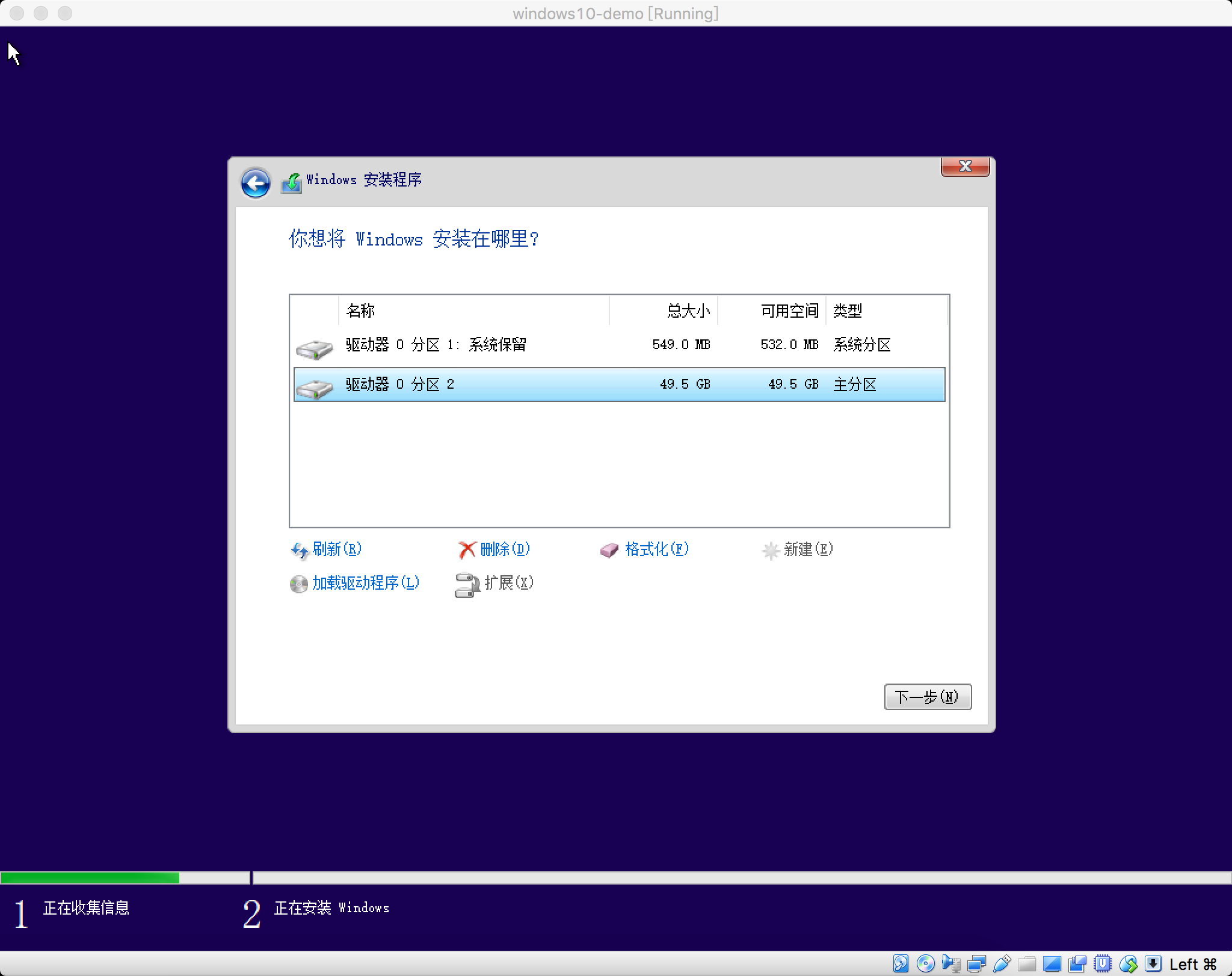
-
-
13,开始安装,等待自动安装完成
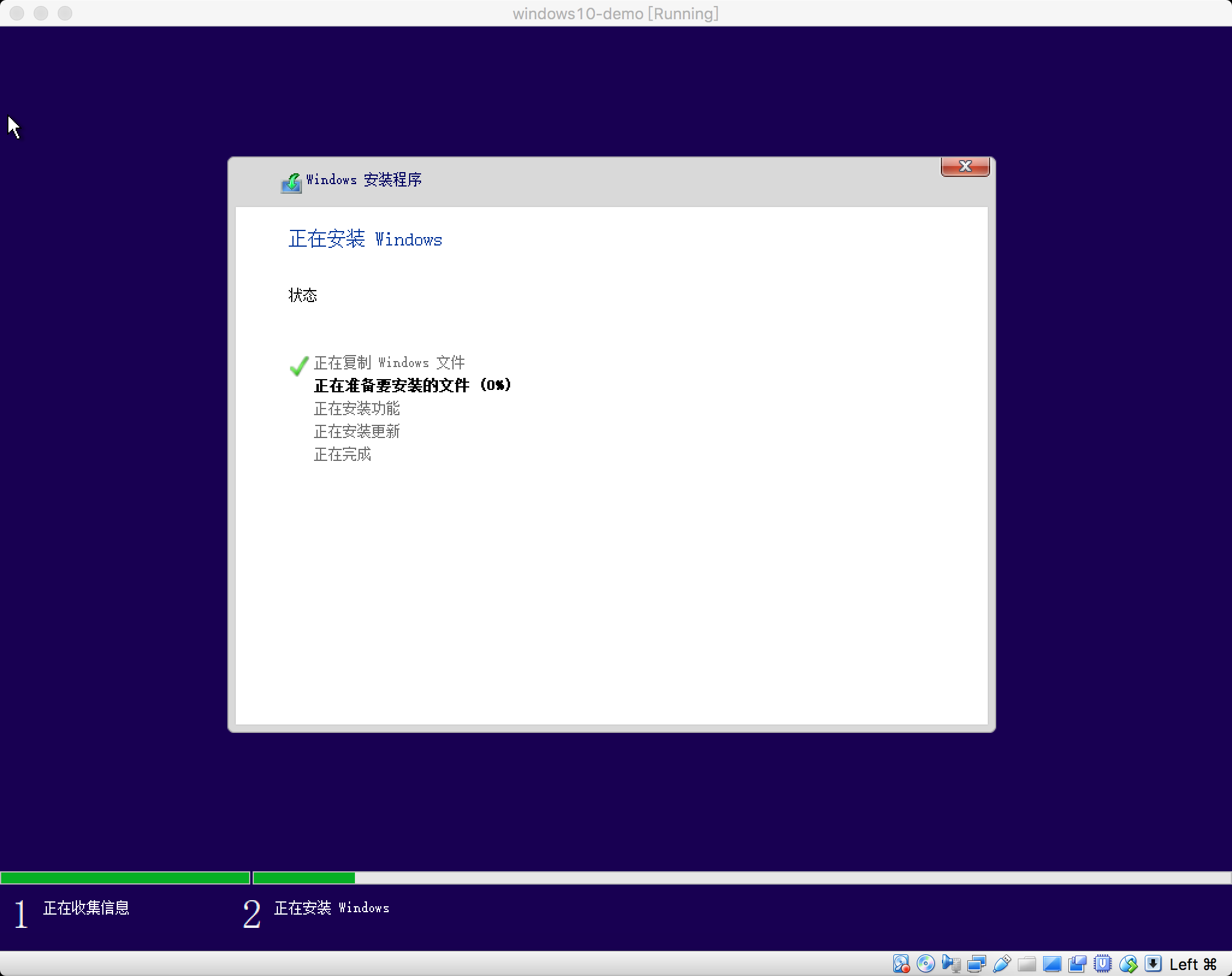
-
14,安装完成后需要对windows10进行个性化配置,按照界面提示操作即可,到此windows10安装完成 :)
