在虚拟机里安装Ubuntu Server 16
服务器环境大部分都是linux,作为开发来说,和线上环境保持一致会比较方便,而且开发起来也会比较方便。 虽然macOS也是类unix,但终究还是有点区别,况且安装了虚拟机出了问题还可以重来。 对本身的系统保持一个好的状态,这是我们首先要做到的,想起以前学oracle的时候,在本机安装,结果没装好,连系统都要重做,那是多么痛苦的一段经历。
准备工作
通过上面的连接,下载virtualbox和ubuntu server的安装镜像,我们就可以开始了
开始安装
一,配置虚拟机
-
1,虚拟机名称和系统类型,这里系统类型选择【Linux】,版本选择【Ubuntu(64-bit)】
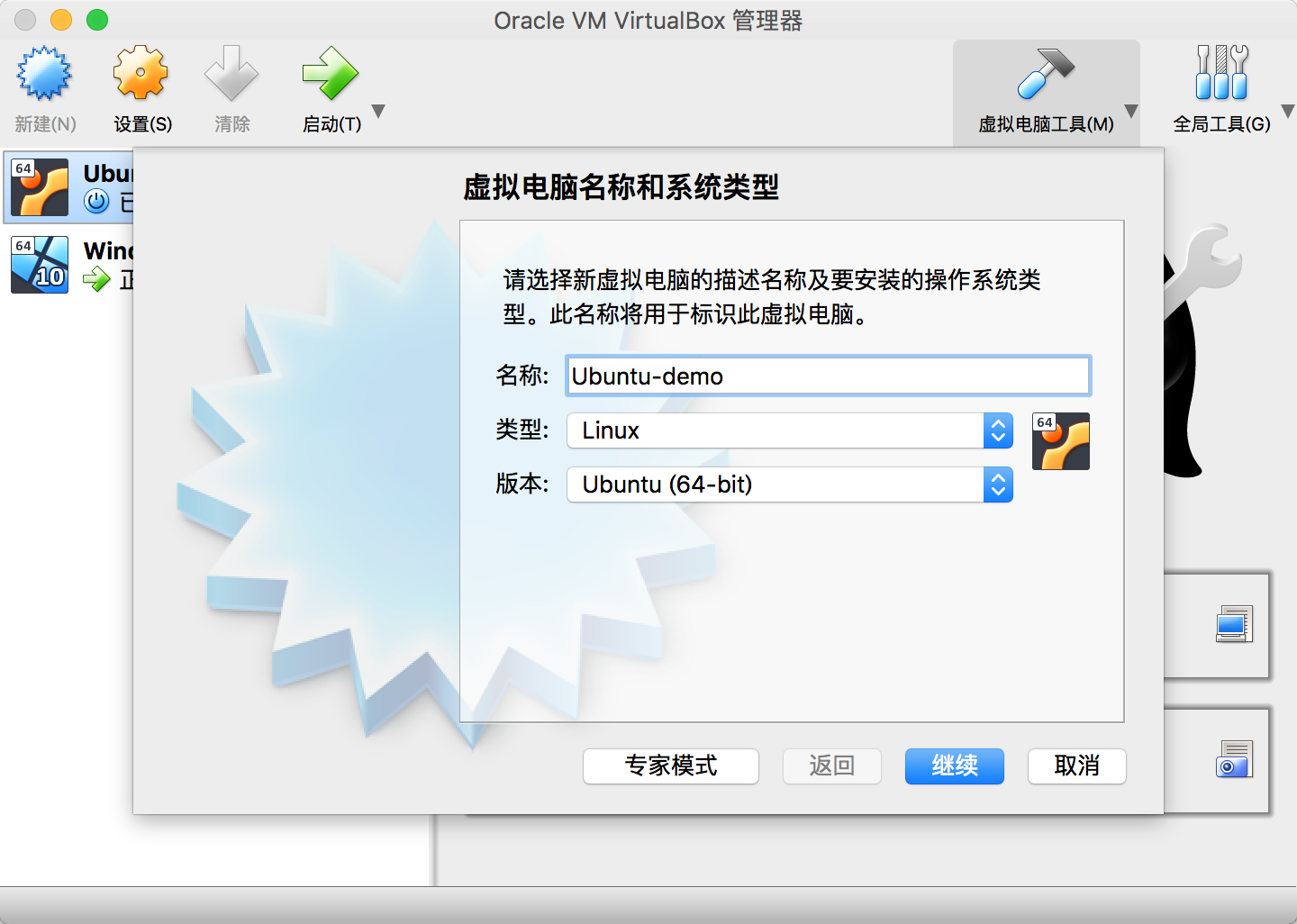
-
2,内存大小,这里可以根据软件推荐的大小配置,我这里推荐的是1G(1024 MB),为了系统更加流畅,我调到 4G (4096 MB)。可以根据电脑的配置适当上调
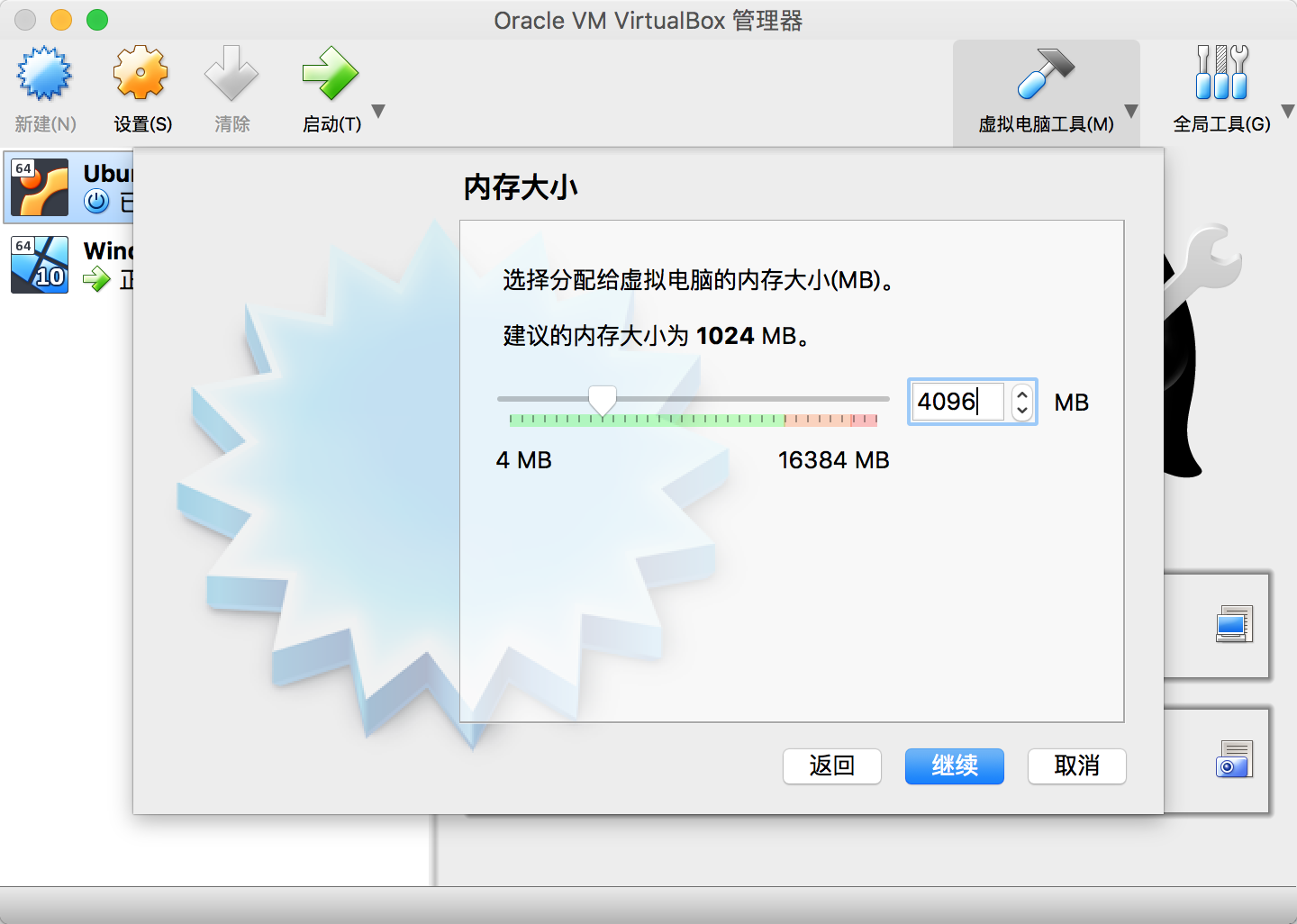
-
3,虚拟硬盘,选择【现在创建虚拟硬盘】
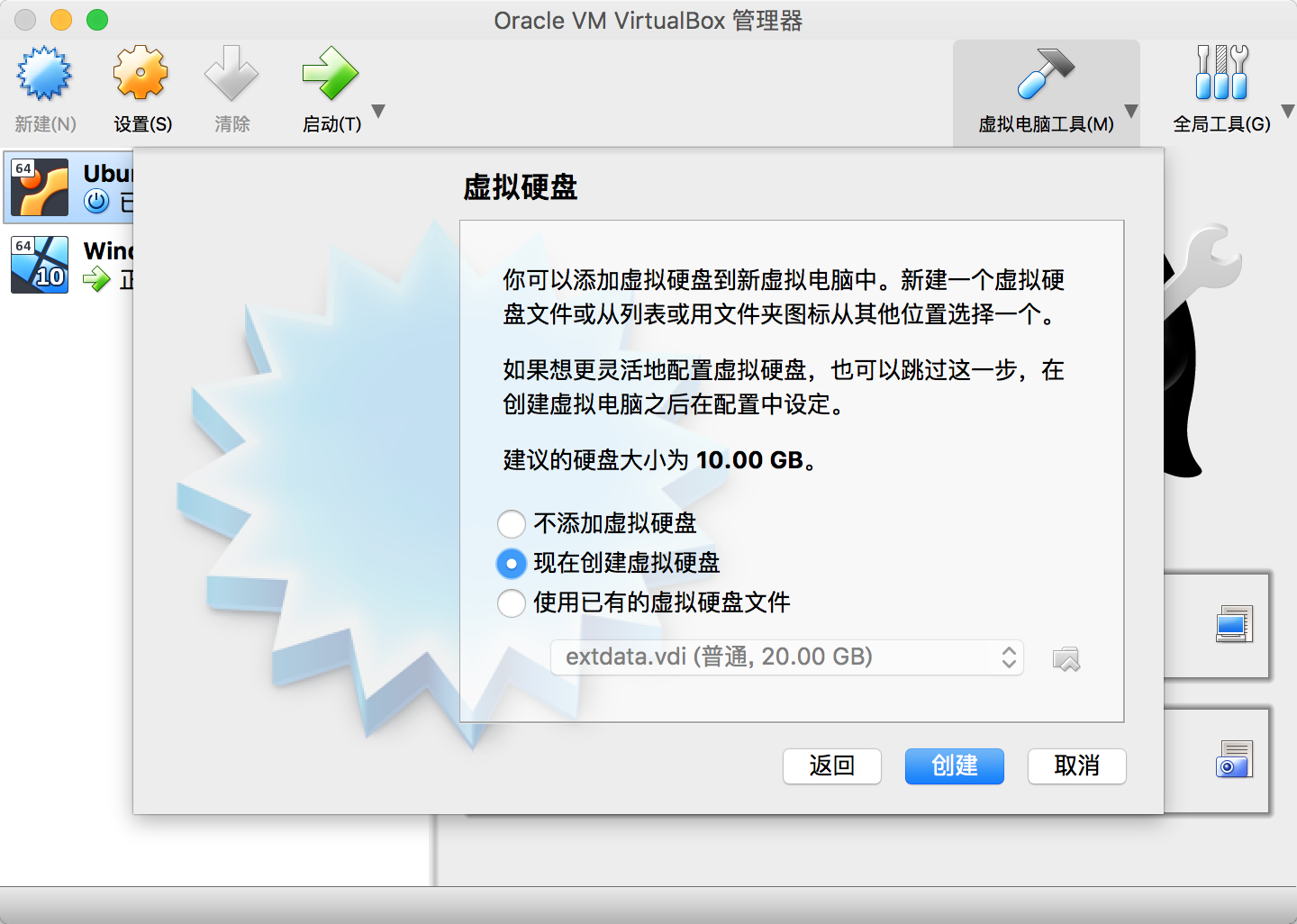
-
3-1,虚拟硬盘文件类型,选择【VDI(VirtualBox 磁盘映像)】
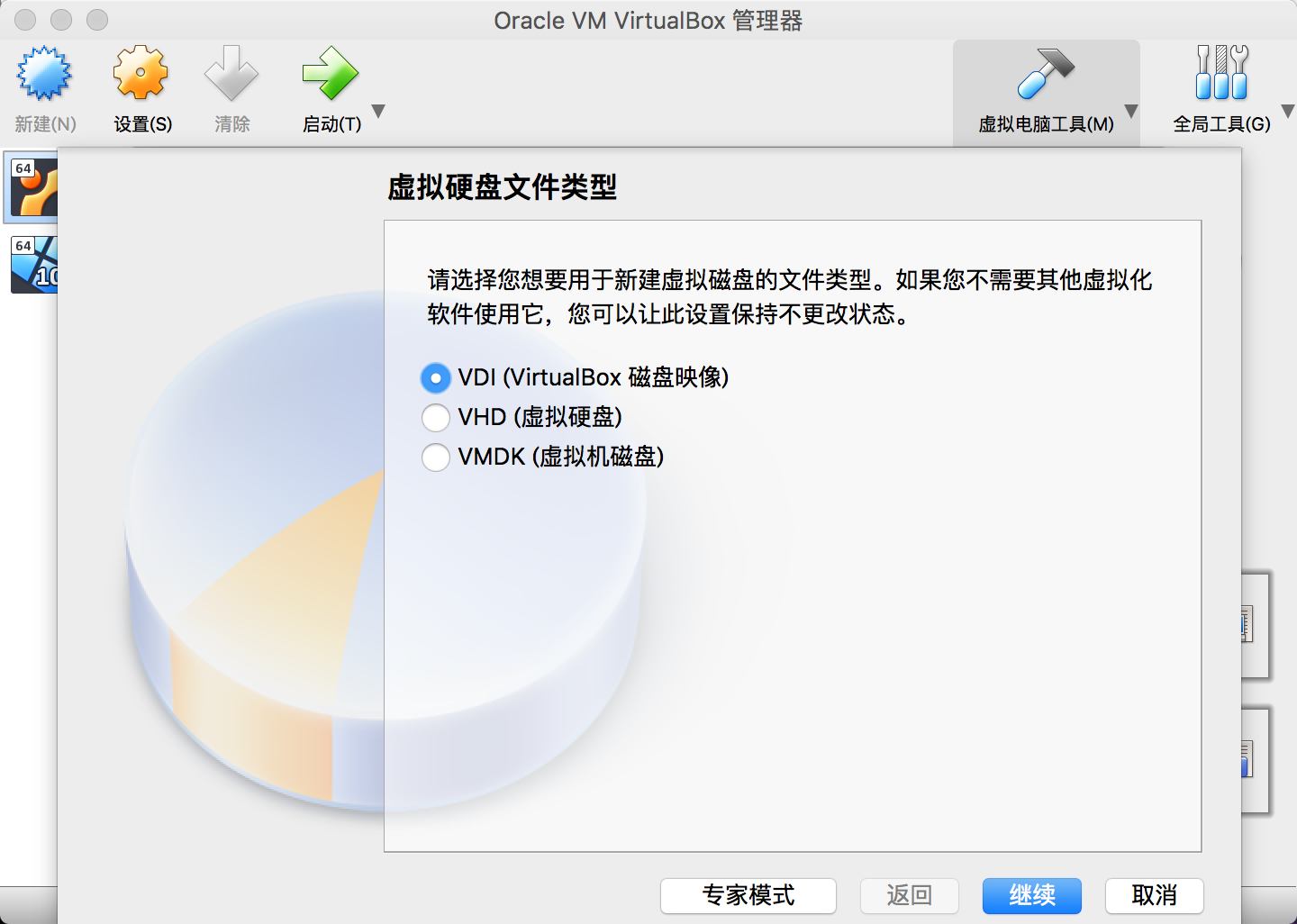
-
3-2,存储在物理硬盘上,选择【动态分配】
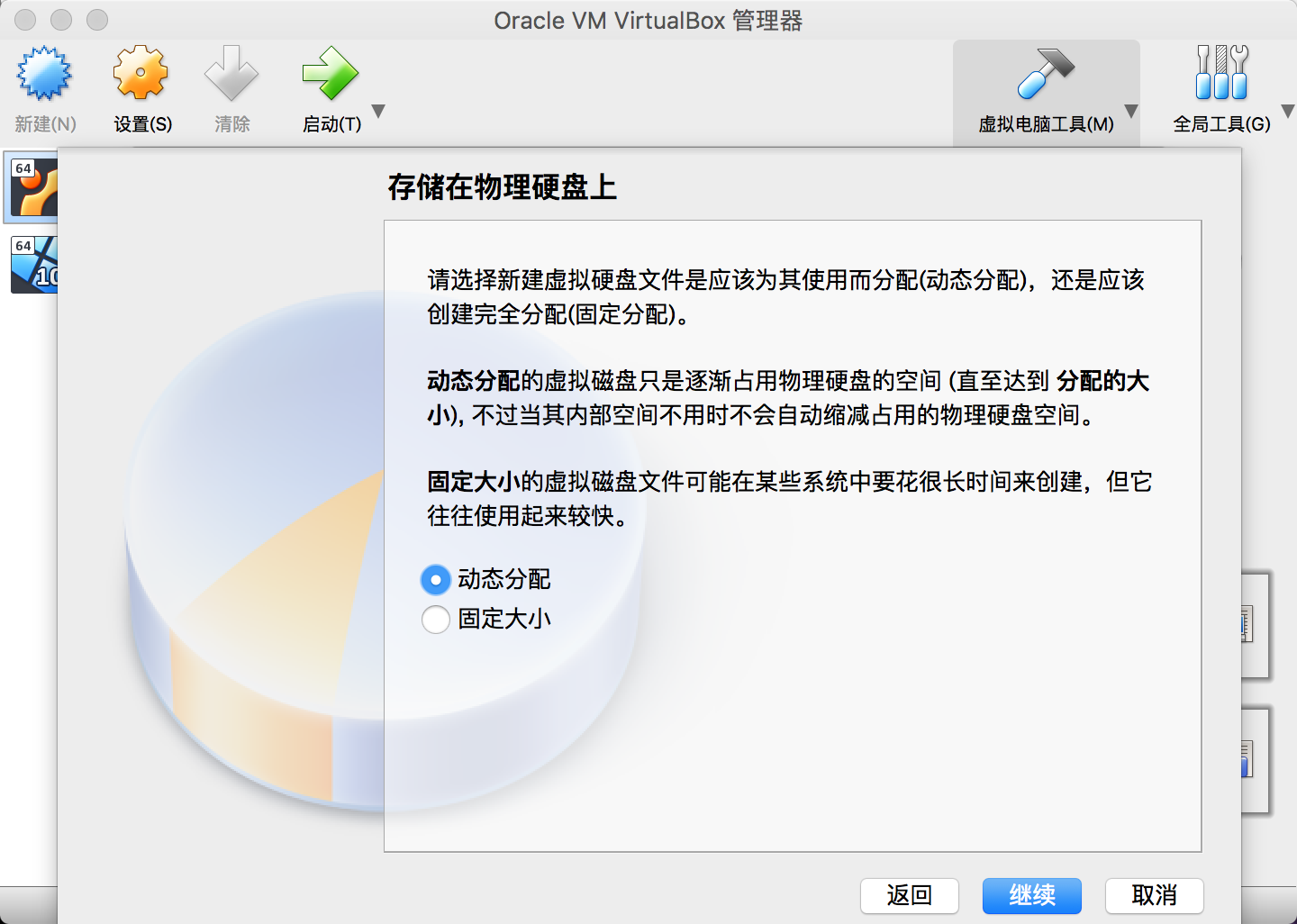
-
3-3,文件位置和大小,输入磁盘映像的文件名,或者保持默认,调整磁盘大小到10G (因为是动态分配,这里如果选择超过电脑本身物理大小也没有关系,假设我选择了1T,代表最大不能超过该设定的值,文件实际大小是没有1T的。 所以尽量设置大一些,避免后面系统使用时间越长,占用空间也越大)
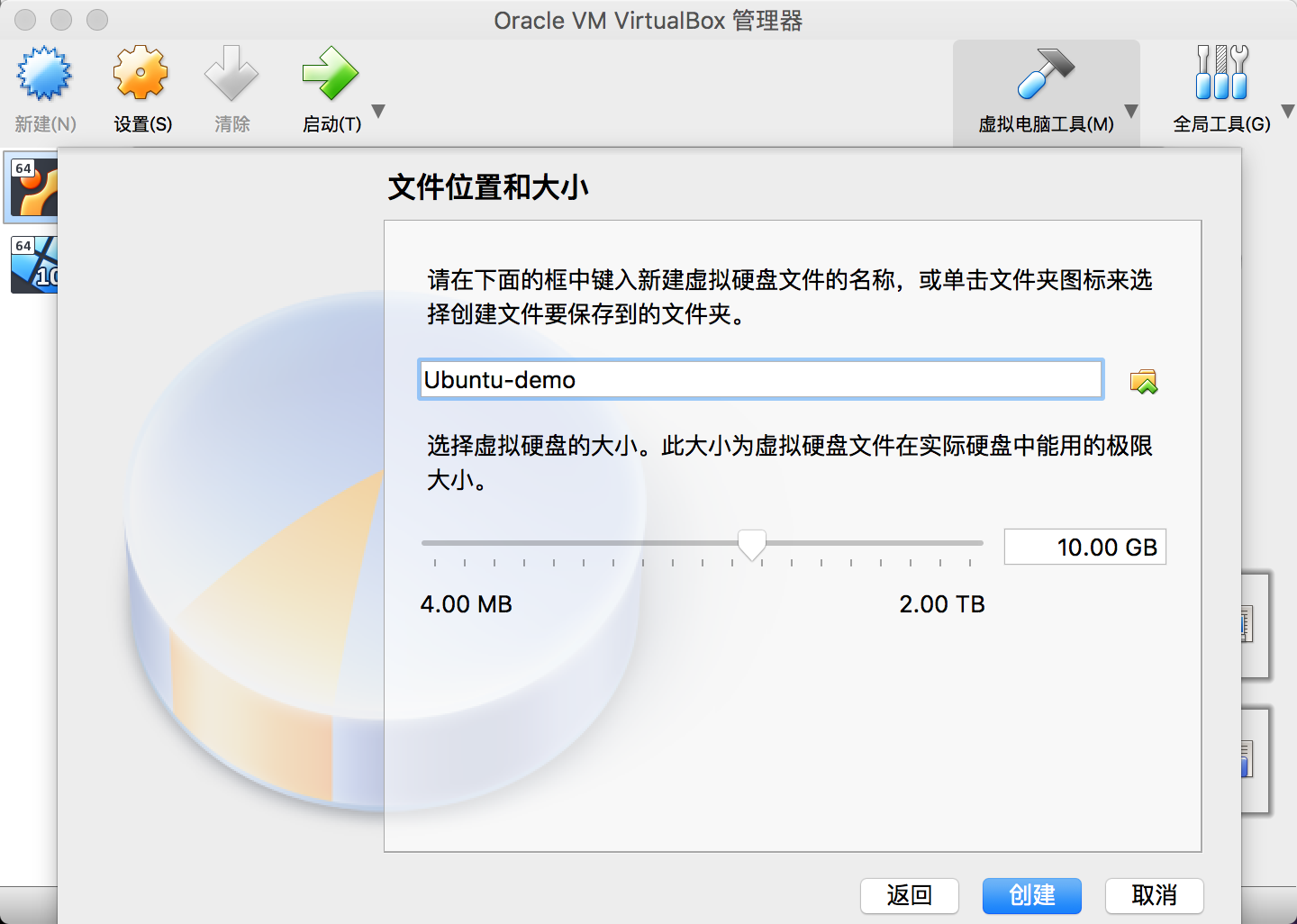
-
-
4,配置启动光盘,选择建好的虚拟机,点击【设置】
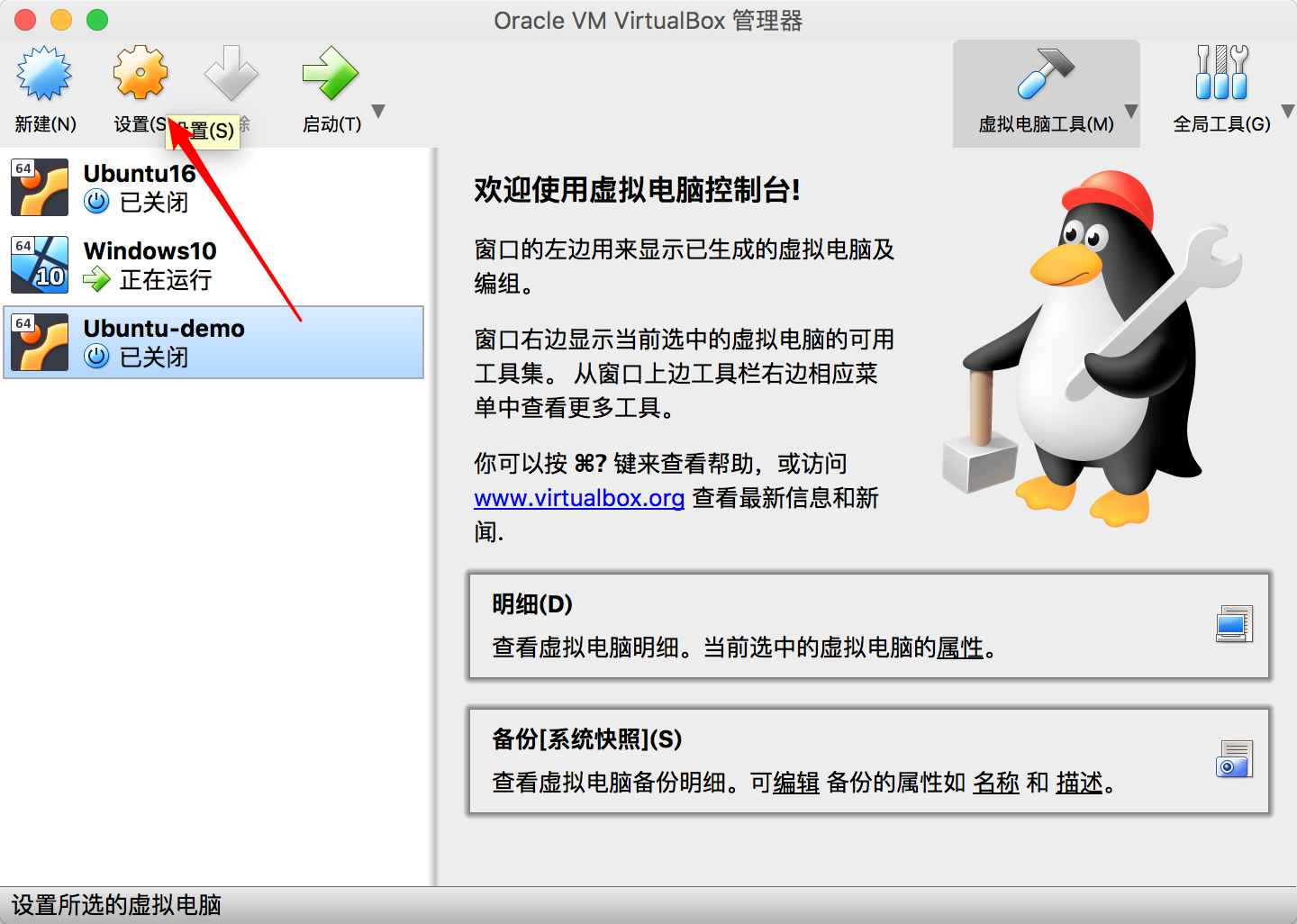
-
4-1,选择【存储】
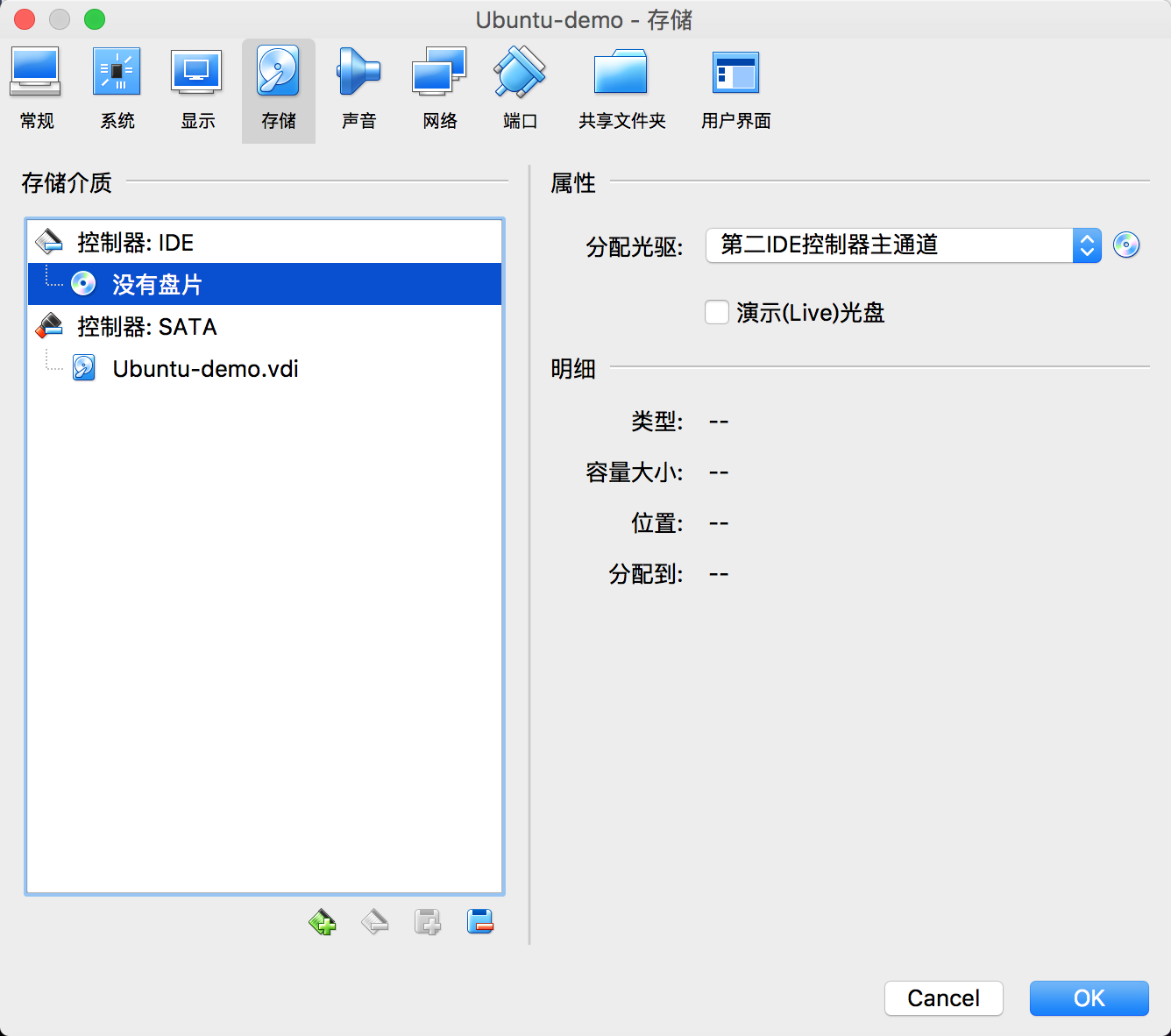
-
4-2,选中光驱,在右边操作界面点击【光盘】按钮
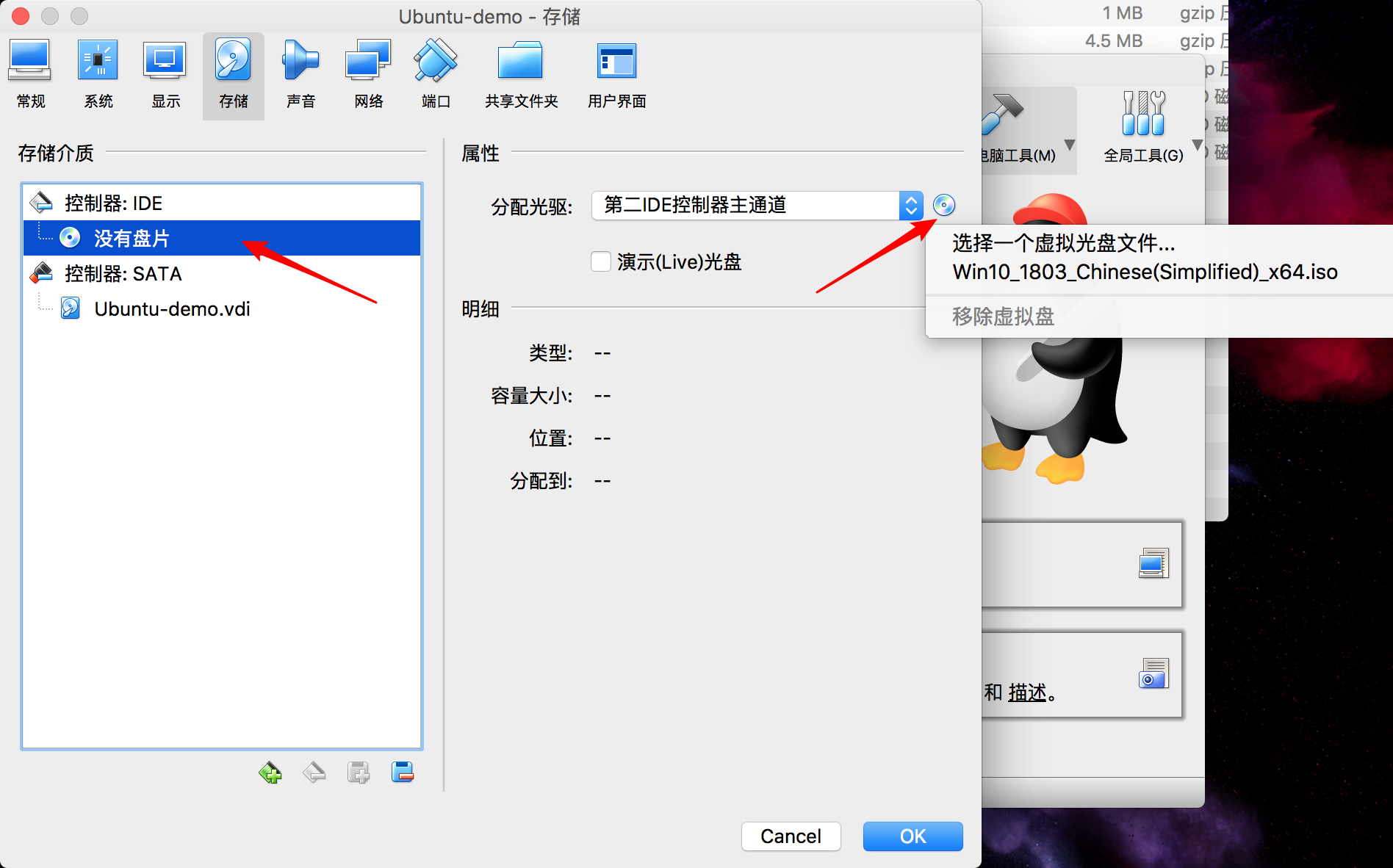
-
4-3,添加下载好的Ubuntu Server iso文件,点击【ok】
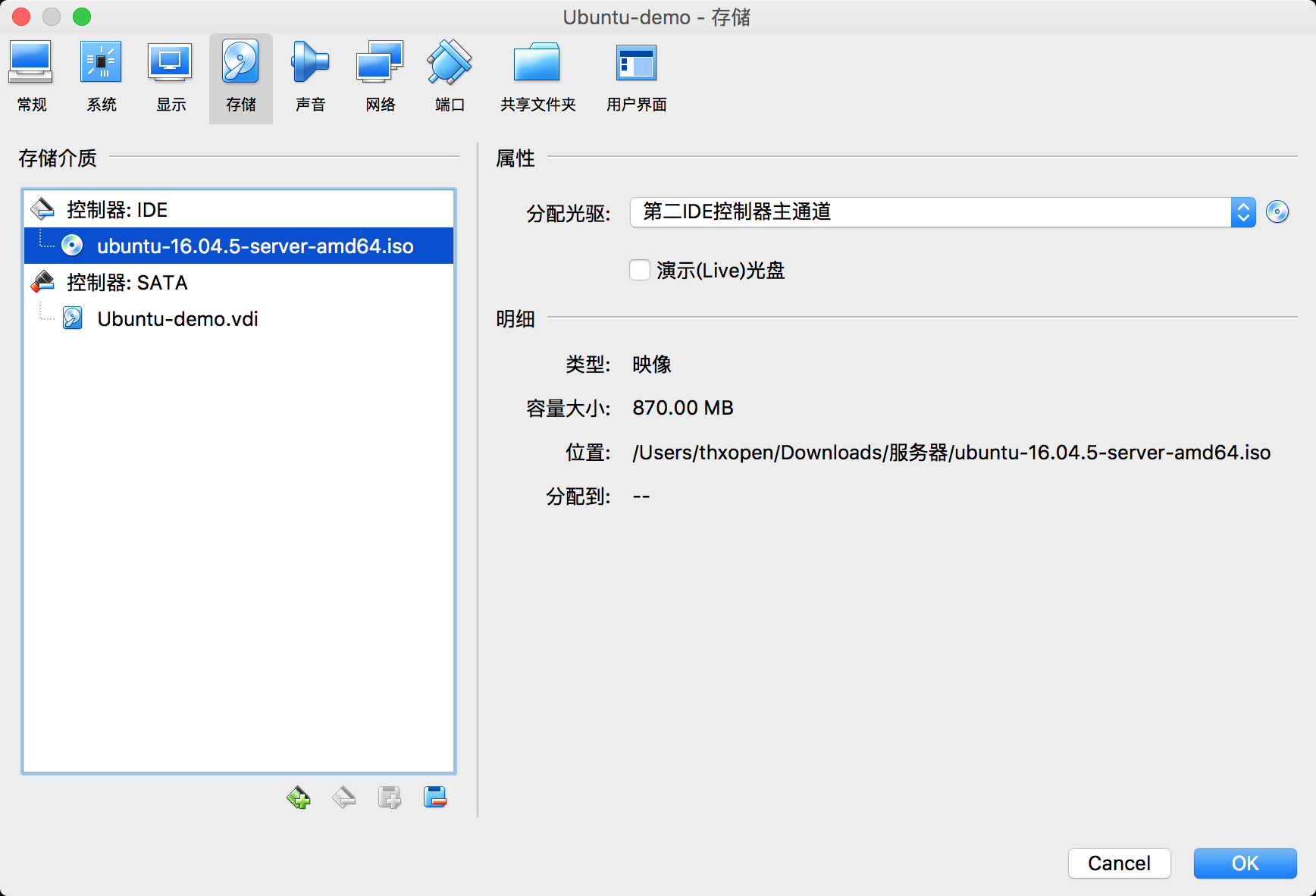
-
-
5,选择新建的虚拟机,点击【启动】,稍等片刻,进入到安装界面
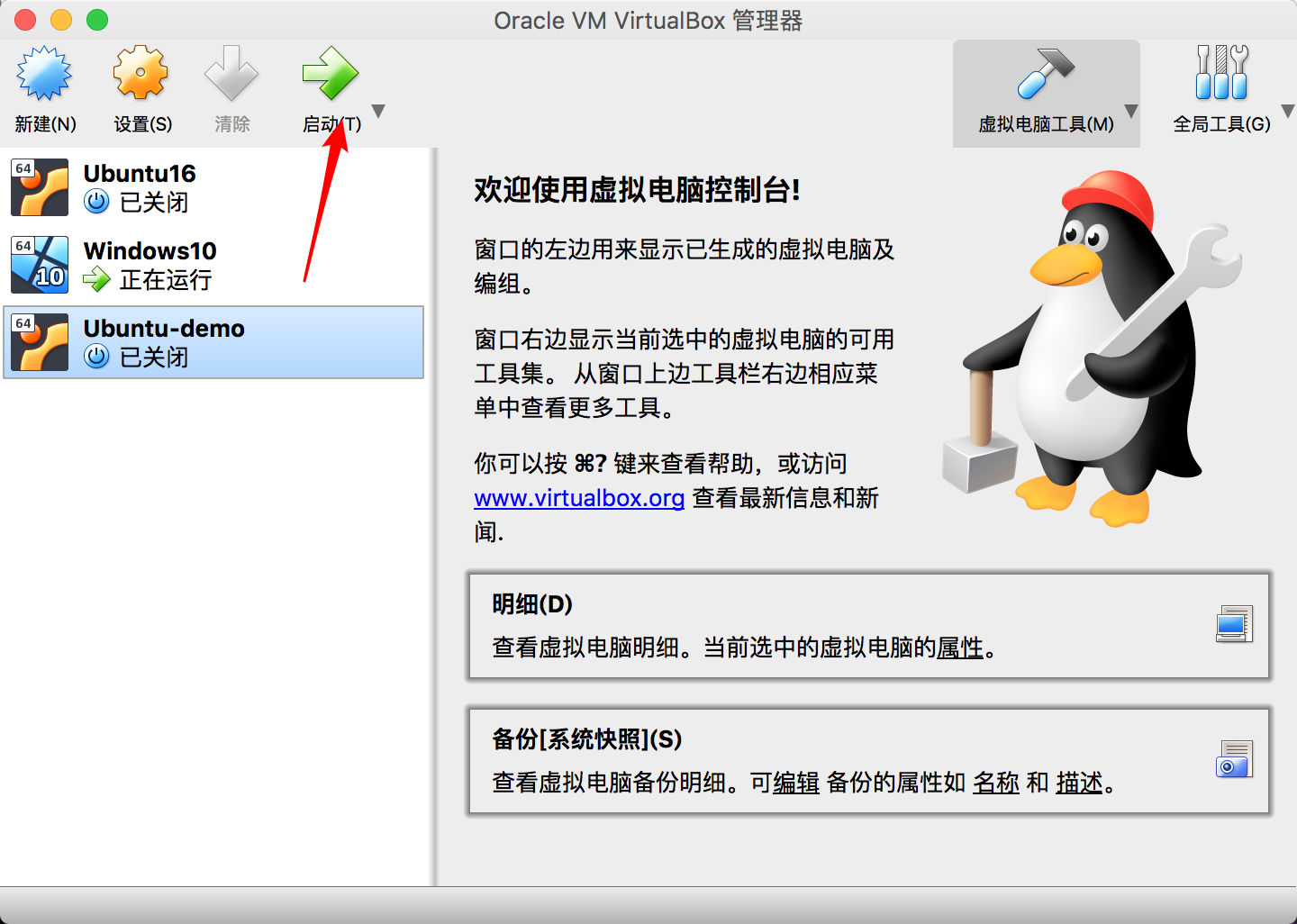
二,安装Ubuntu Server
-
1,进入安装界面,首先需要选择语言,这里选择【English】(这里不选择中文是因为安装会有问题,据说是一个bug)
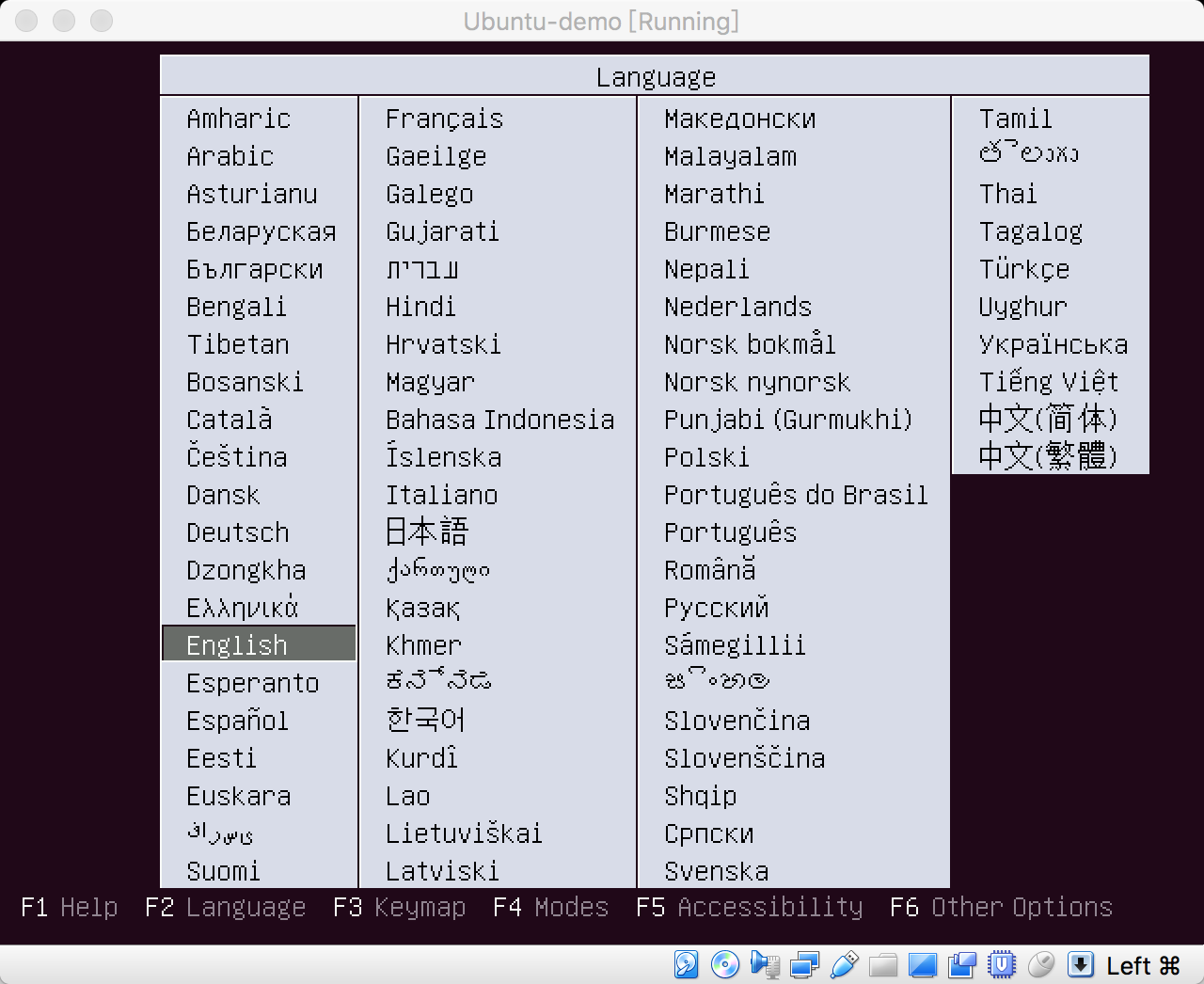
-
2,选择语言后,进入到ubuntu正式安装界面,选择【Install Ubuntu Server】
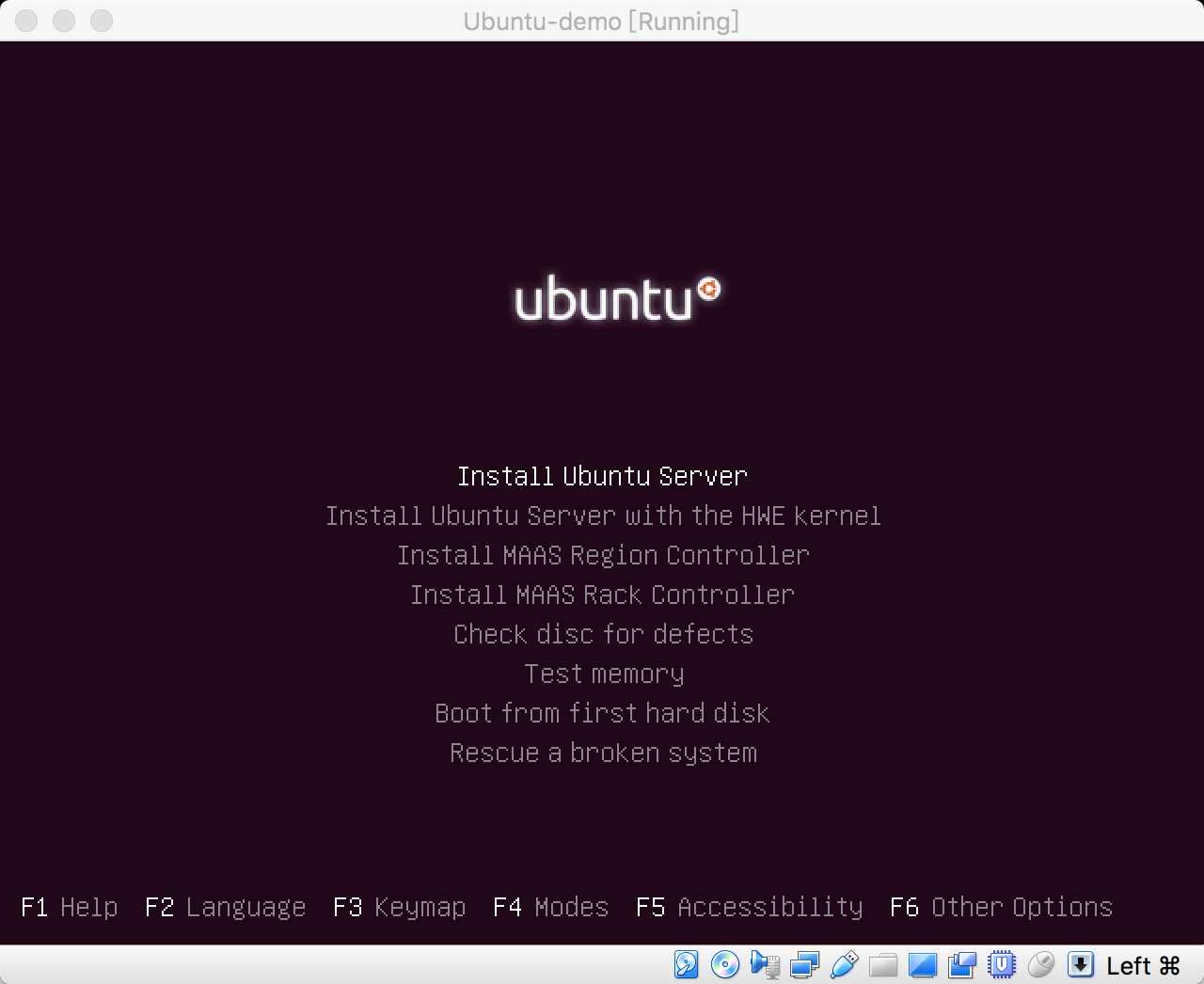
- 3, 在正式安装之前,先看看 Ubuntu 安装程序主菜单,如果在安装过程中出现了问题,可以返回到主菜单,重试某些步骤
(实际安装过程直接进入第四步,不会有此界面)
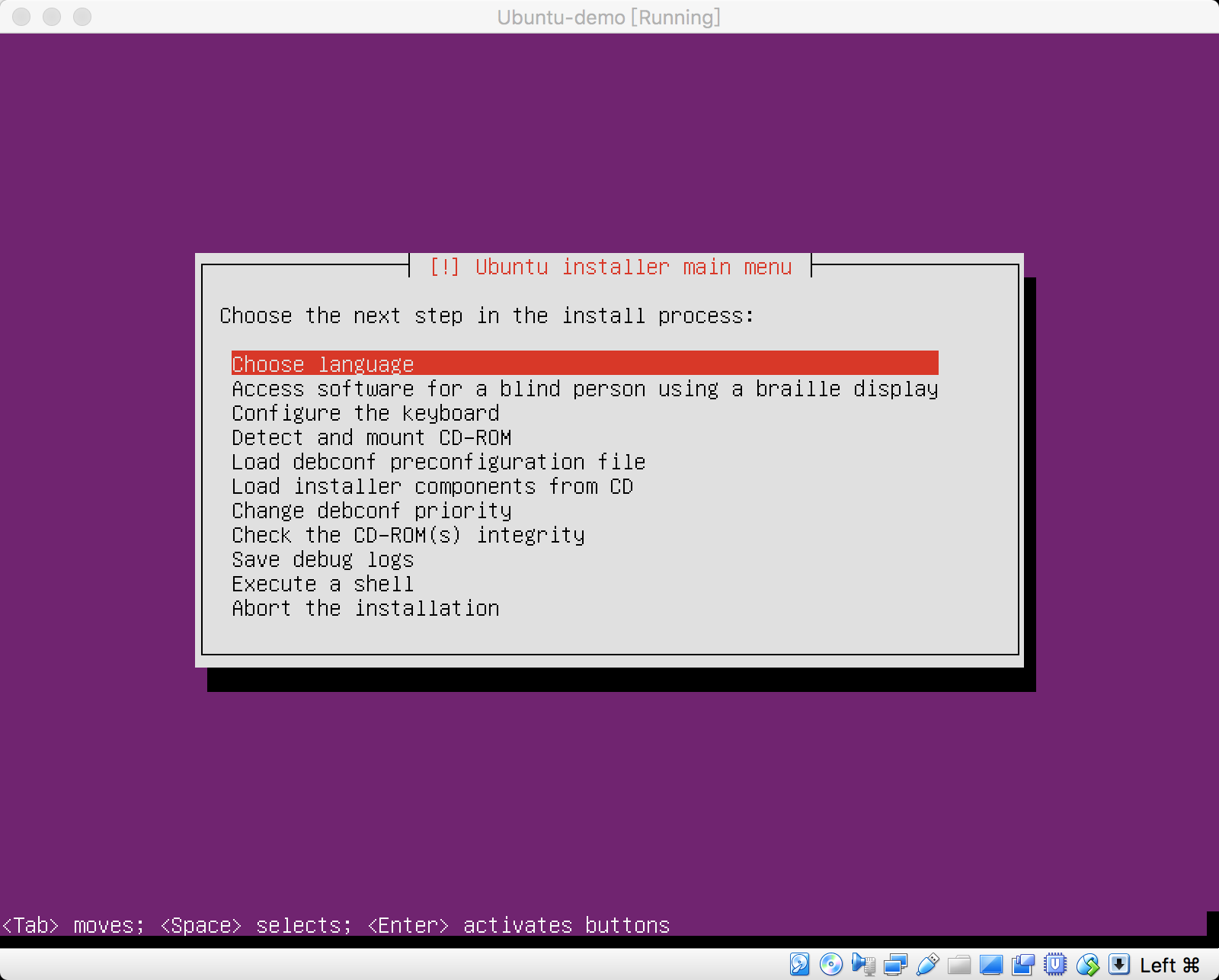
- 选择安装语言
- 允许盲人使用盲人显示器访问软件
- 配置键盘
- 探测并挂在光盘
- 装载 debconf 预配置文件
- 从光盘加载安装程序组件
- 改变 debconf 的优先级设置
- 检测光盘的完整性
- 保存调试日志
- 允许 shell
- 终止安装
-
4,选择安装语言,这里选择【English】
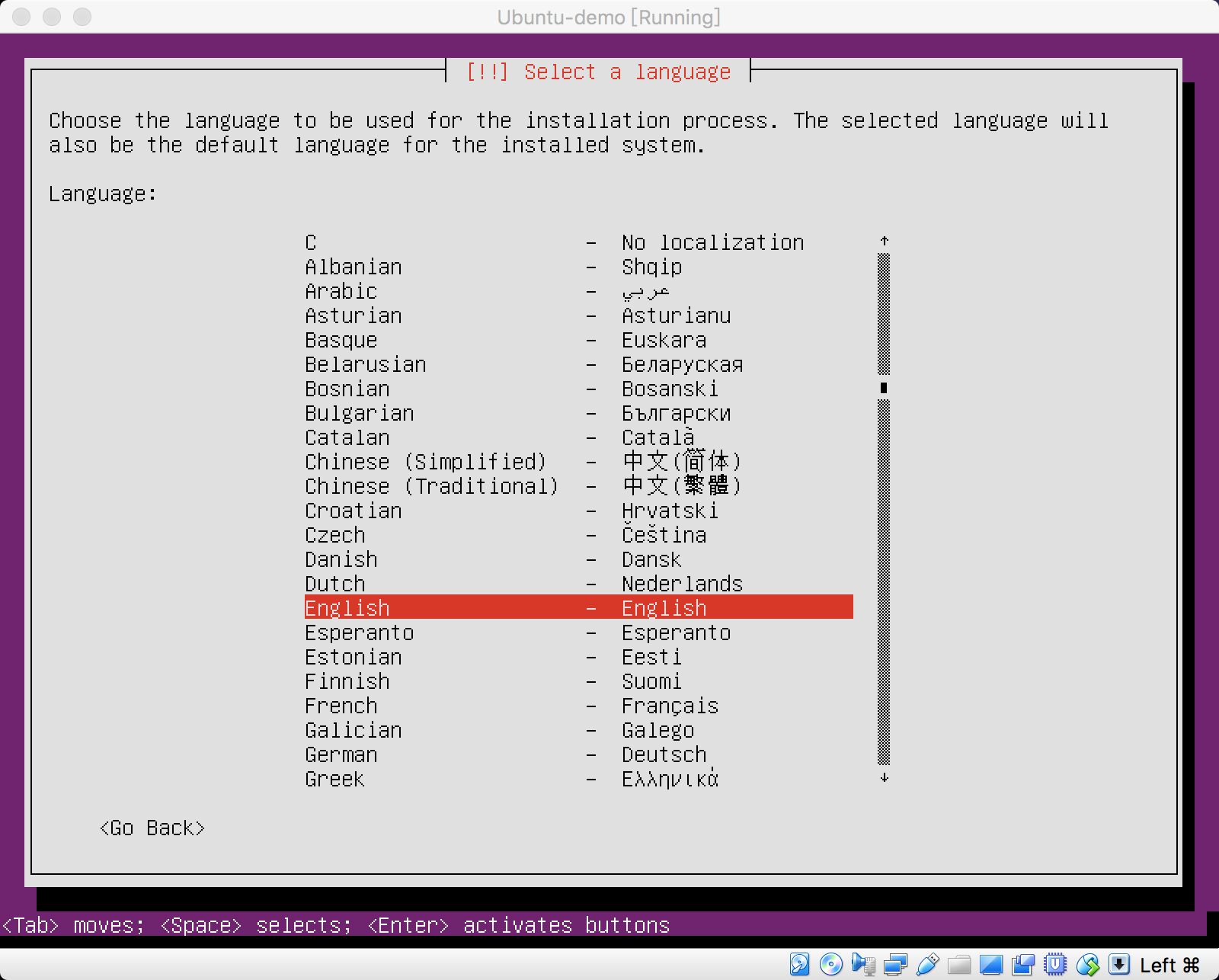
-
5,选择你的位置,这里选择【United States】
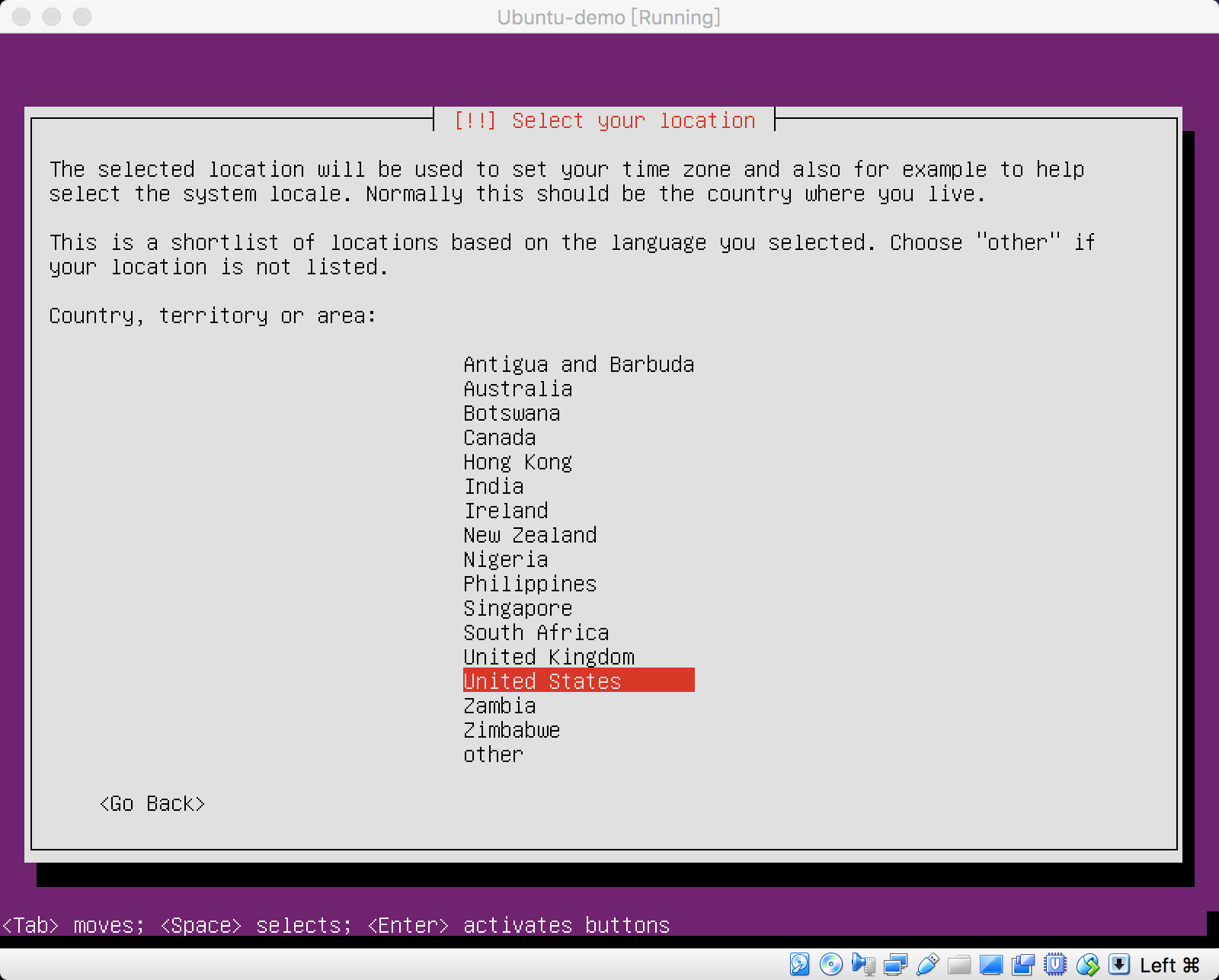
-
6,配置键盘布局,是否检测键盘布局,这里选择【No】
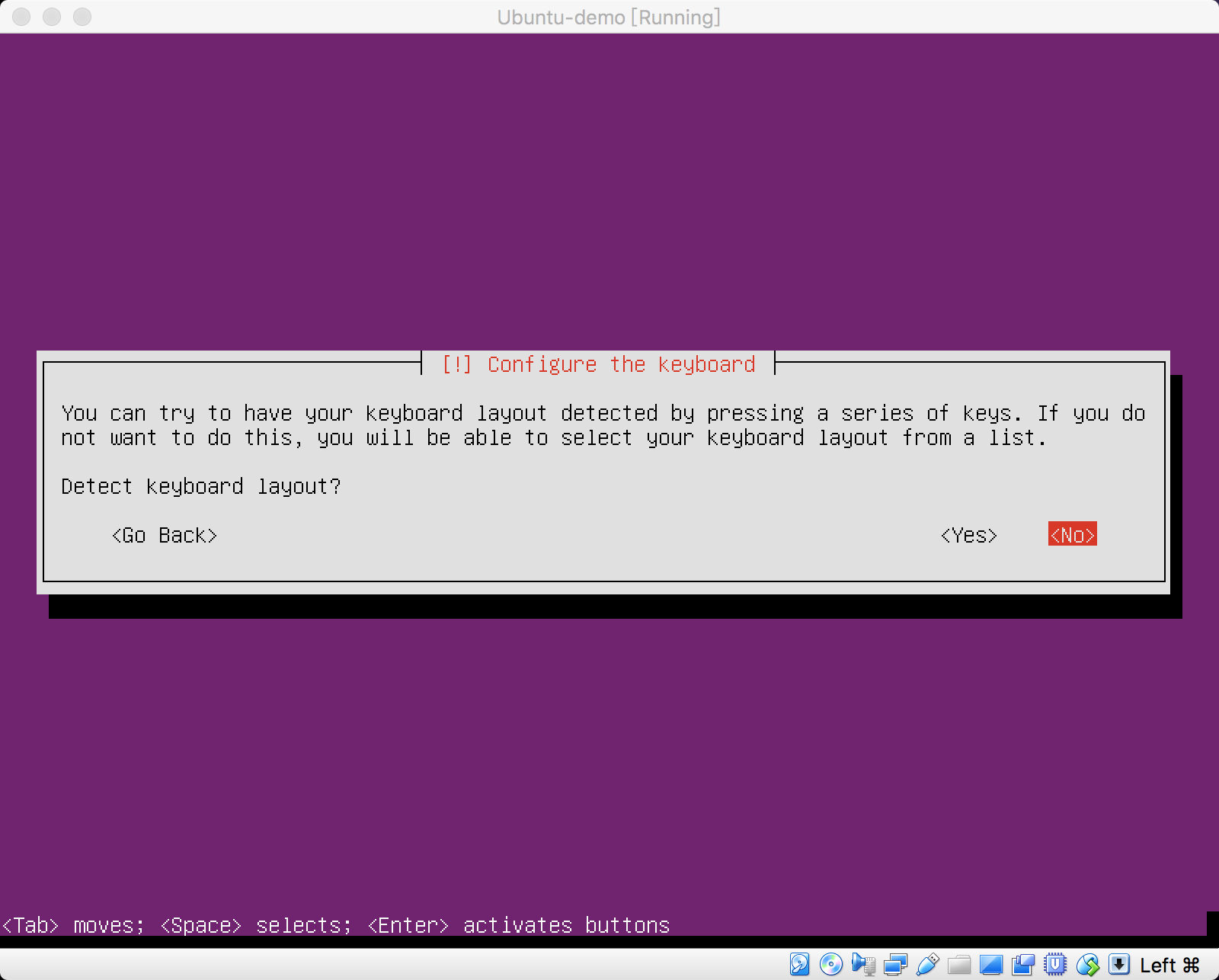
-
7,配置键盘布局,选择键盘类型,这里选择【English(US)】
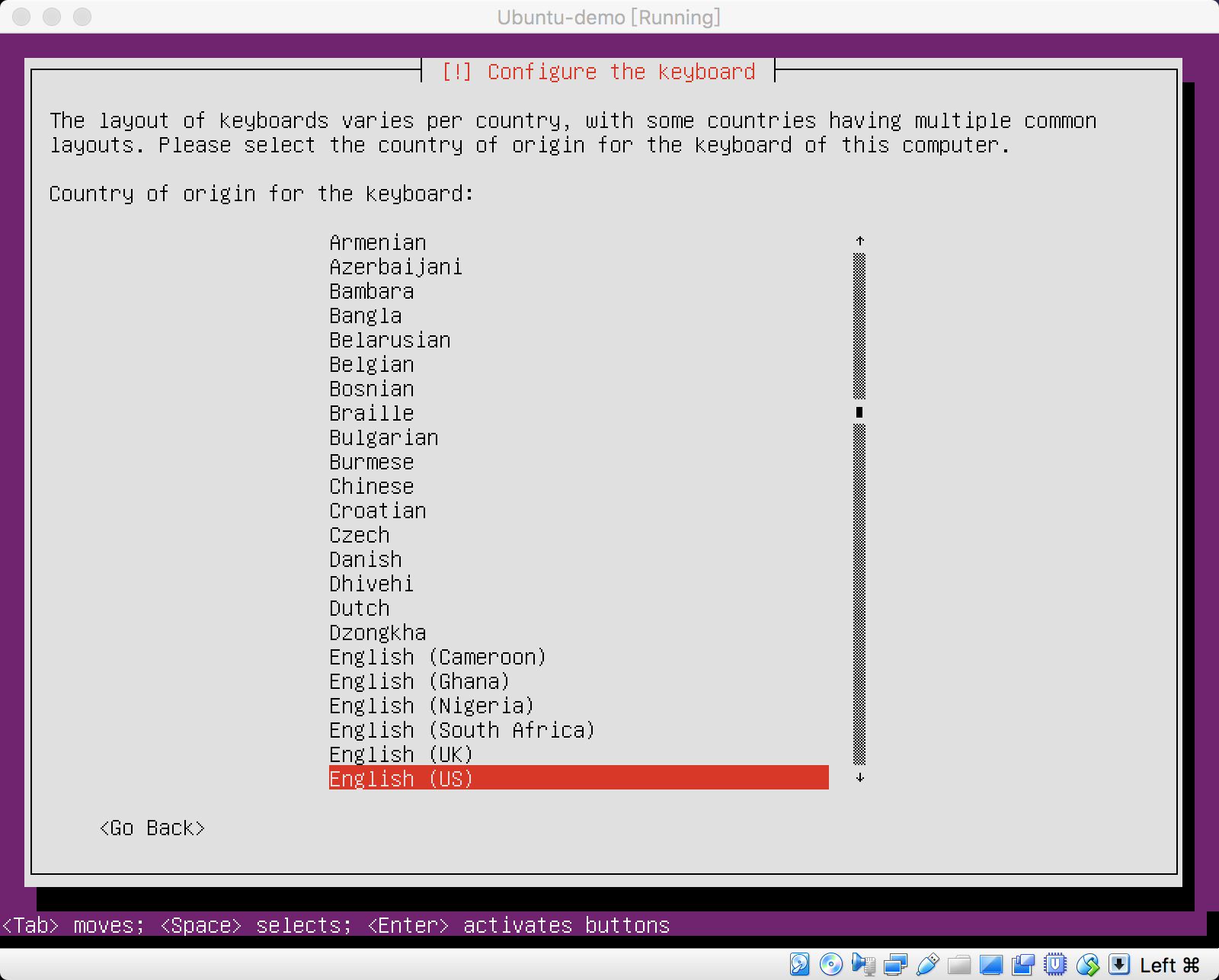
-
8,配置键盘布局,选择键盘布局,这里选择【English(US)】
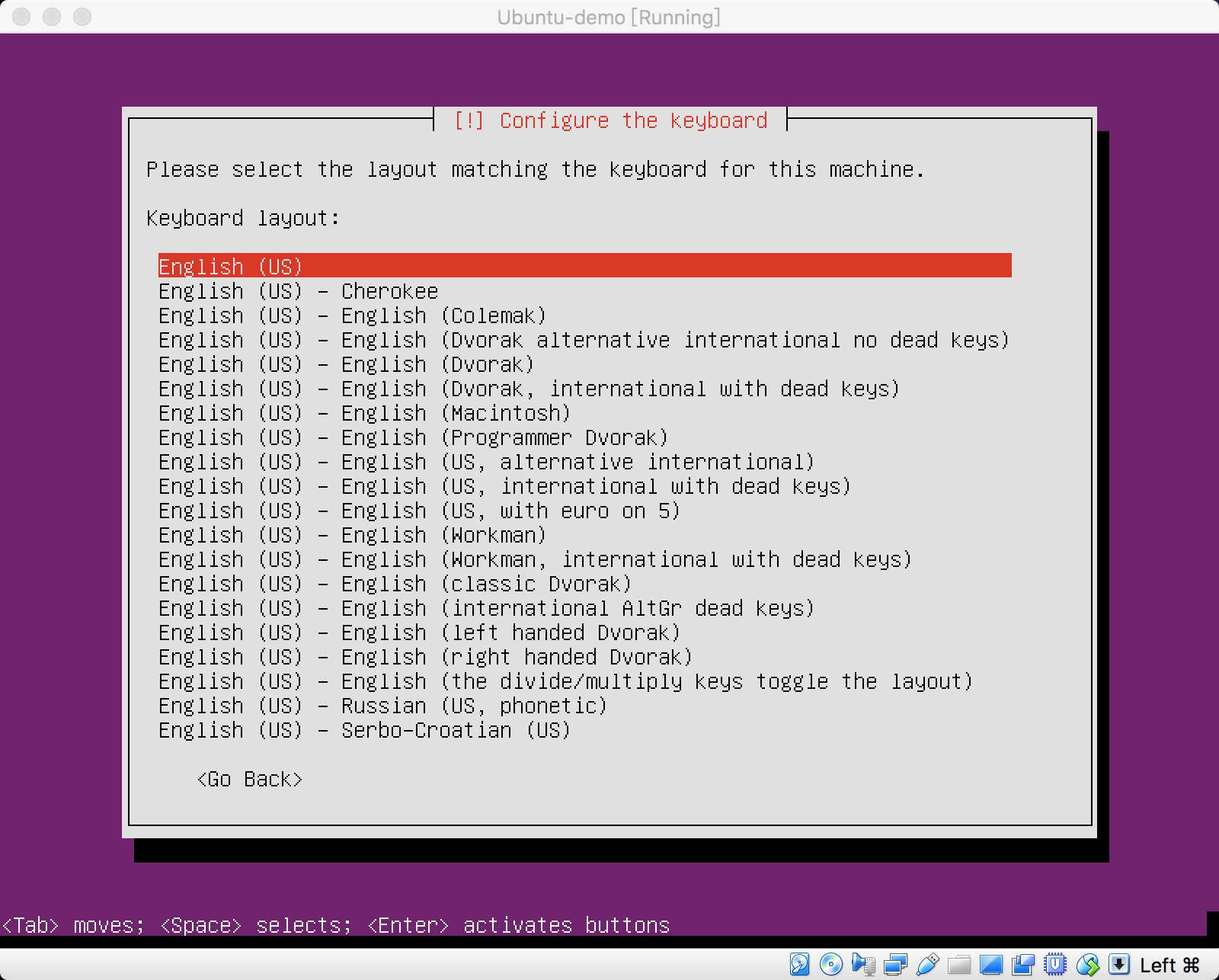
-
9,生效以上配置,需要等待一会儿
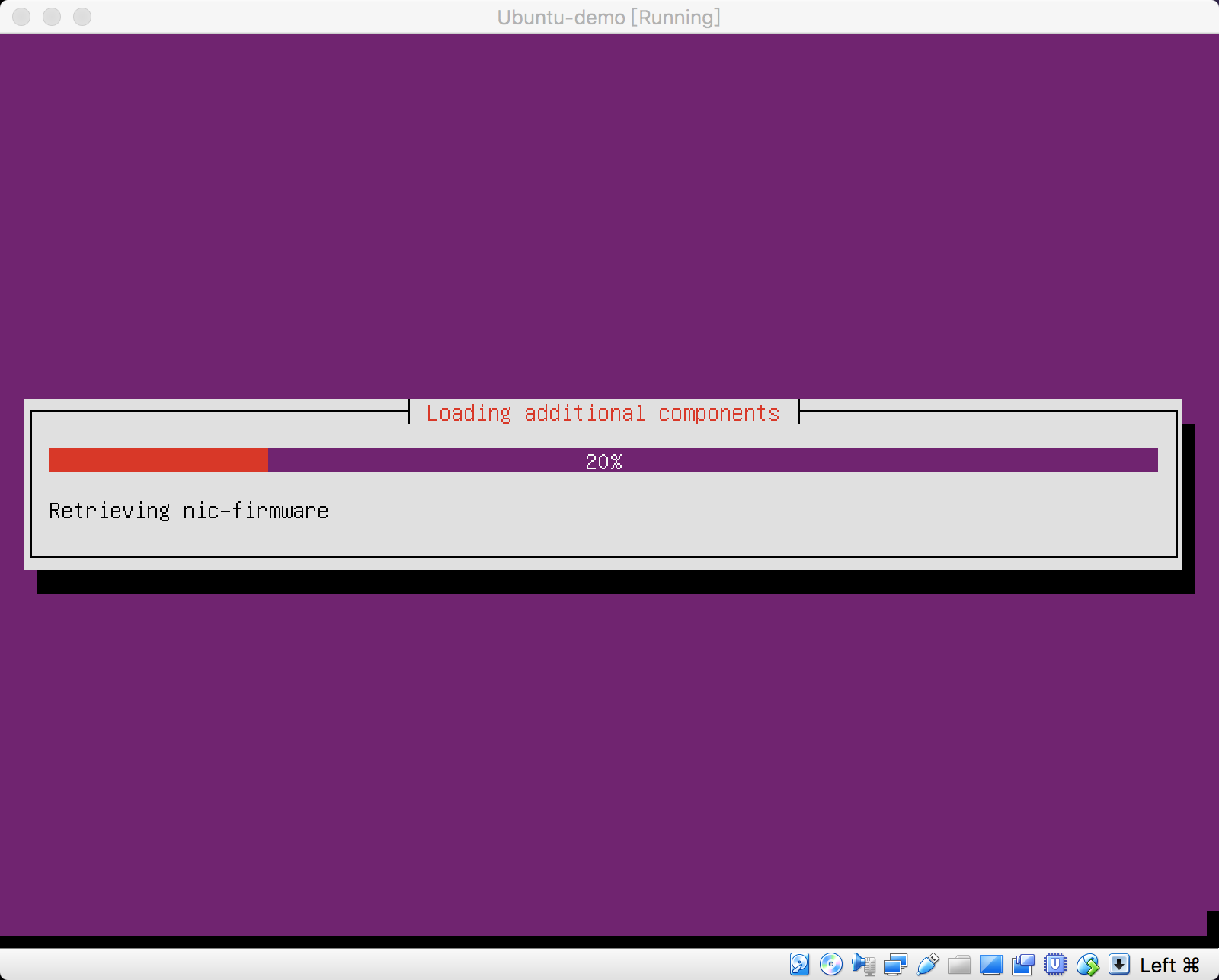
-
10,配置网络,设置hostname,这里输入【ubuntunode1.thxopen.com】,然后选择【Continue】(ps:目的是在其他机器上通过此hostname访问到主机,可以是任意的字符串)
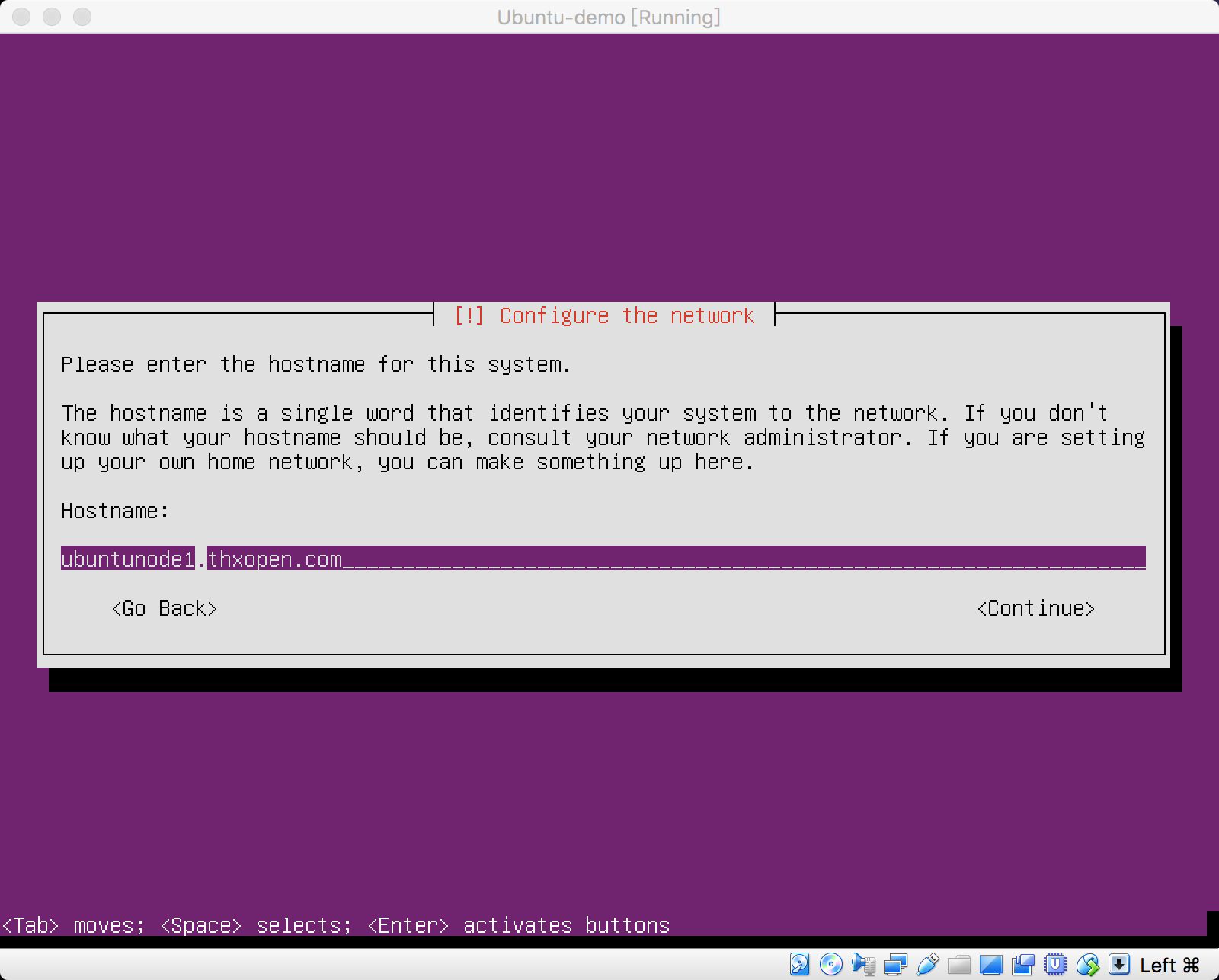
-
11,设置用户和密码,输入用户的全称,这里输入【ubuntu】,然后选择【Continue】
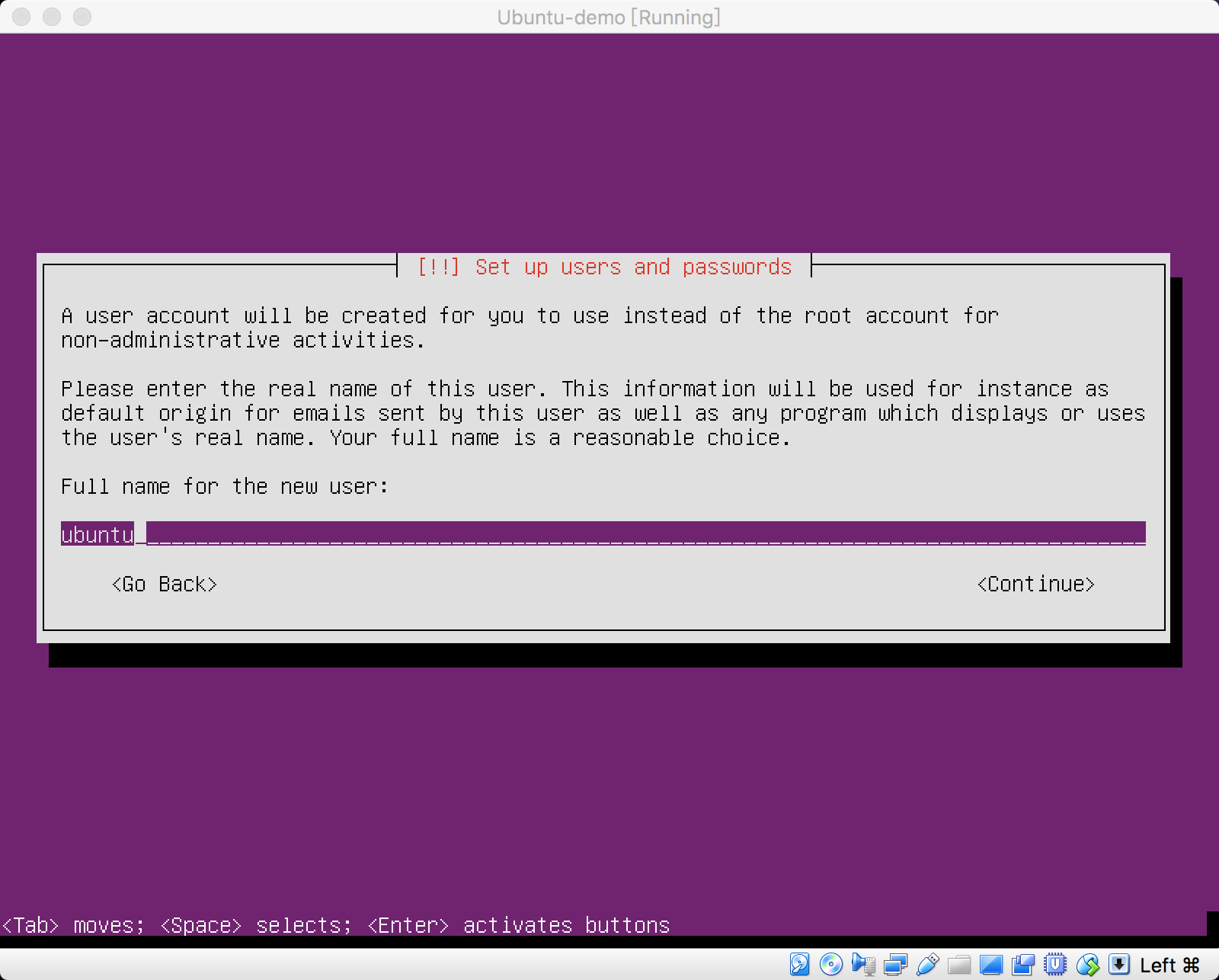
-
12,设置用户和密码,输入用户的登录账号,这里输入【ubuntu】,然后选择【Continue】
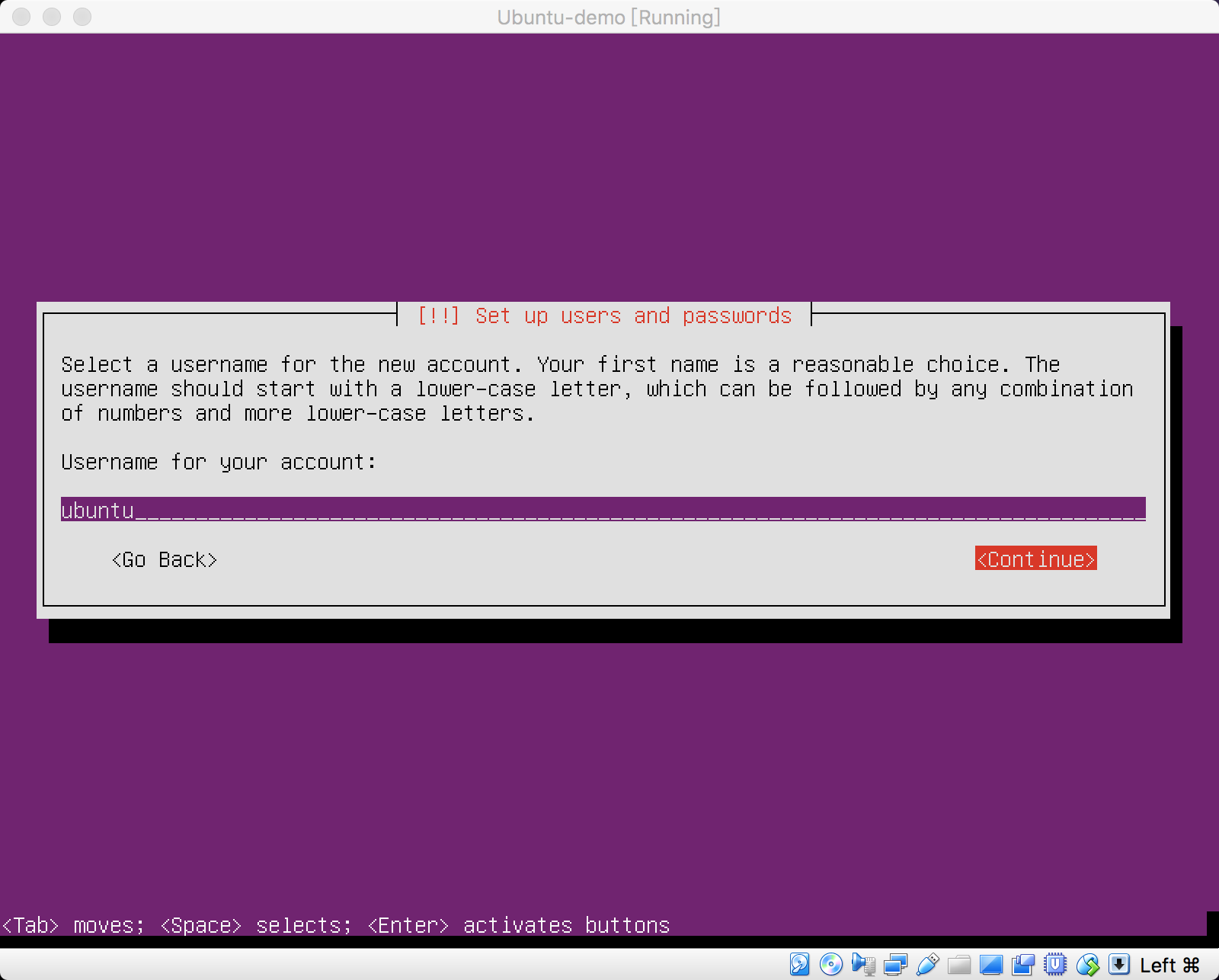
-
13,设置用户和密码,输入登录账号的密码,这里输入【12345678】,然后选择【Continue】(根据实际需求设置相应强度的密码)
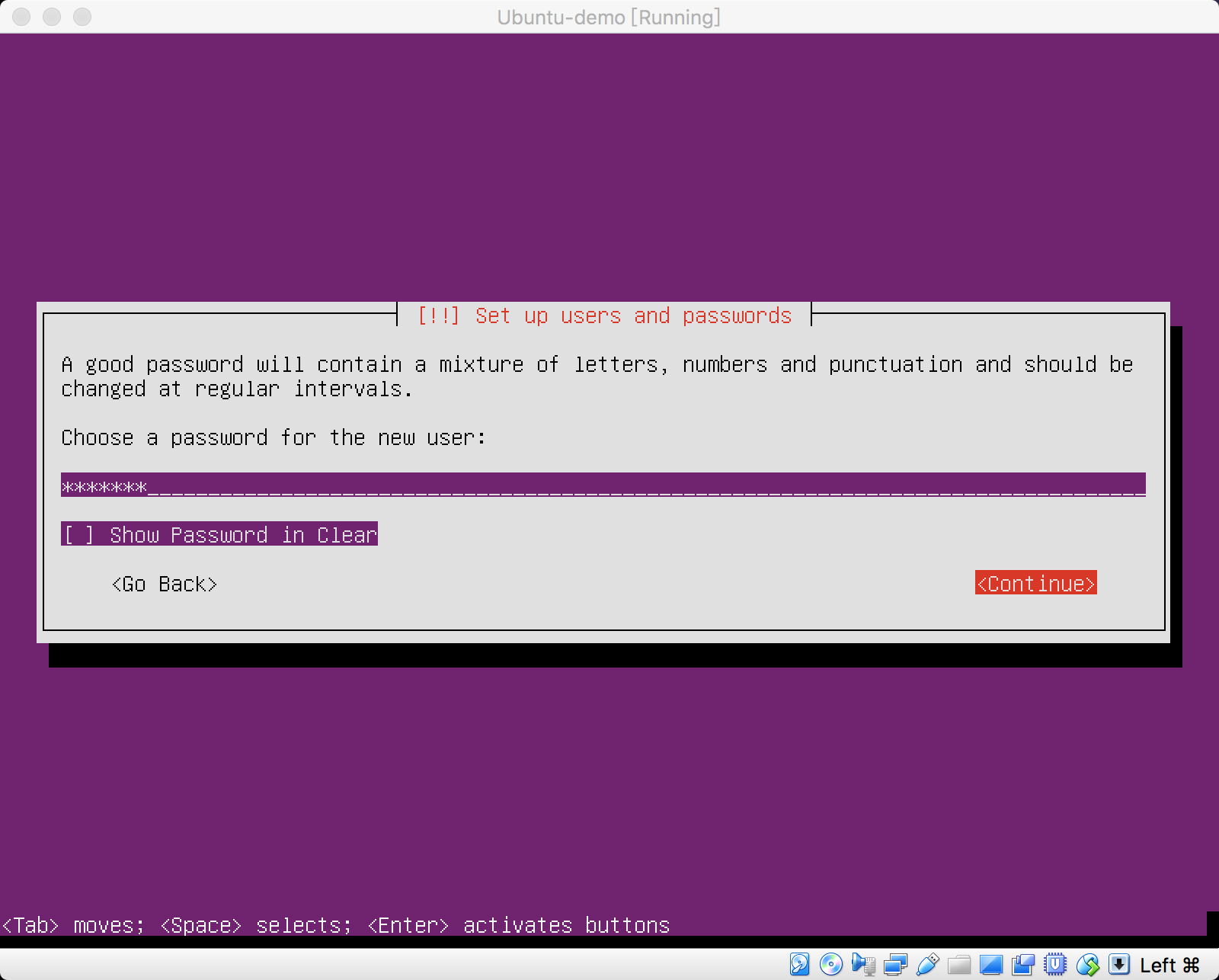
-
14,设置用户和密码,重复上一步输入的密码,这里输入【12345678】,然后选择【Continue】
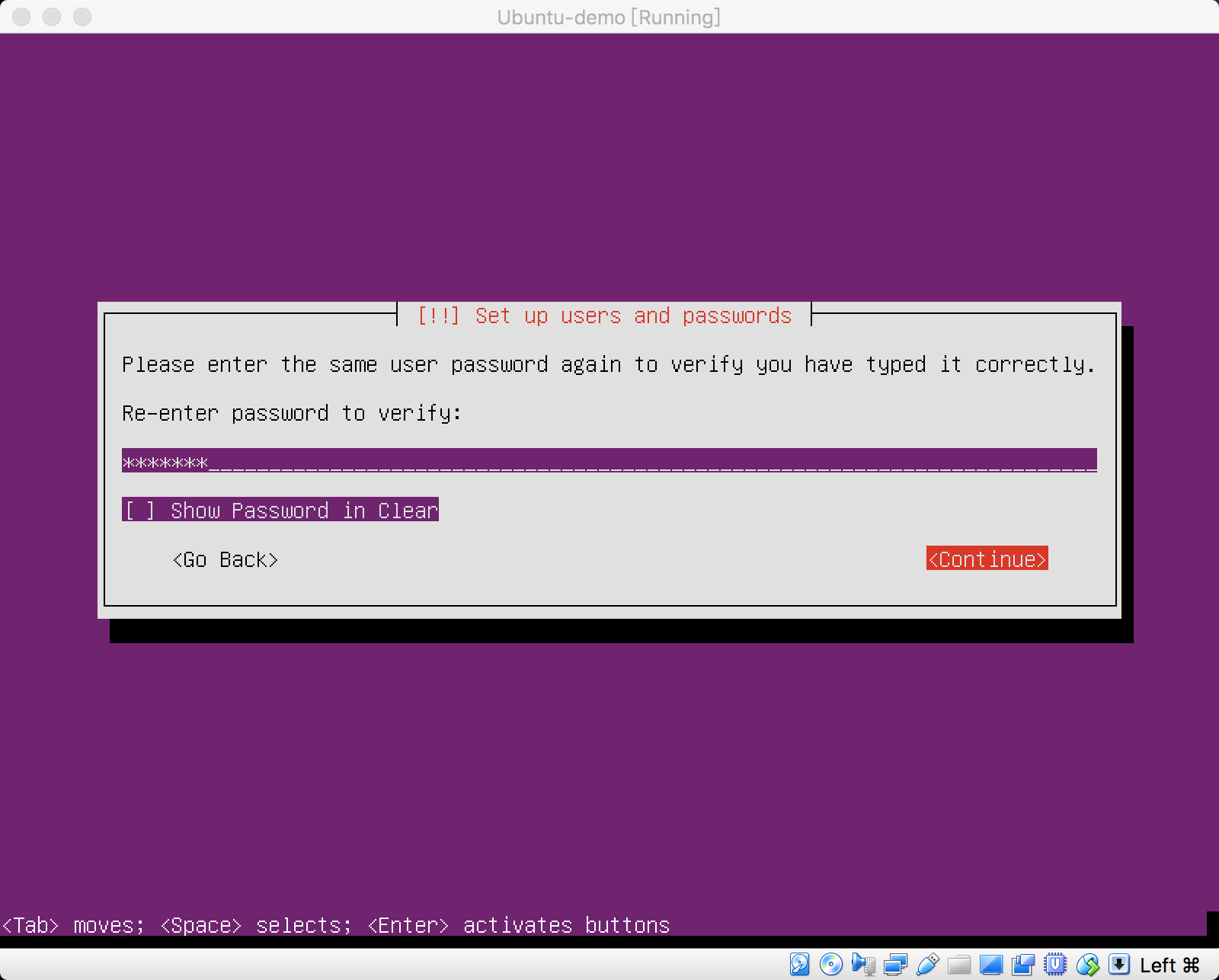
-
15,设置用户和密码,由于这里密码设置过于简单,提示是否要使用弱密码,这里选择【Yes】
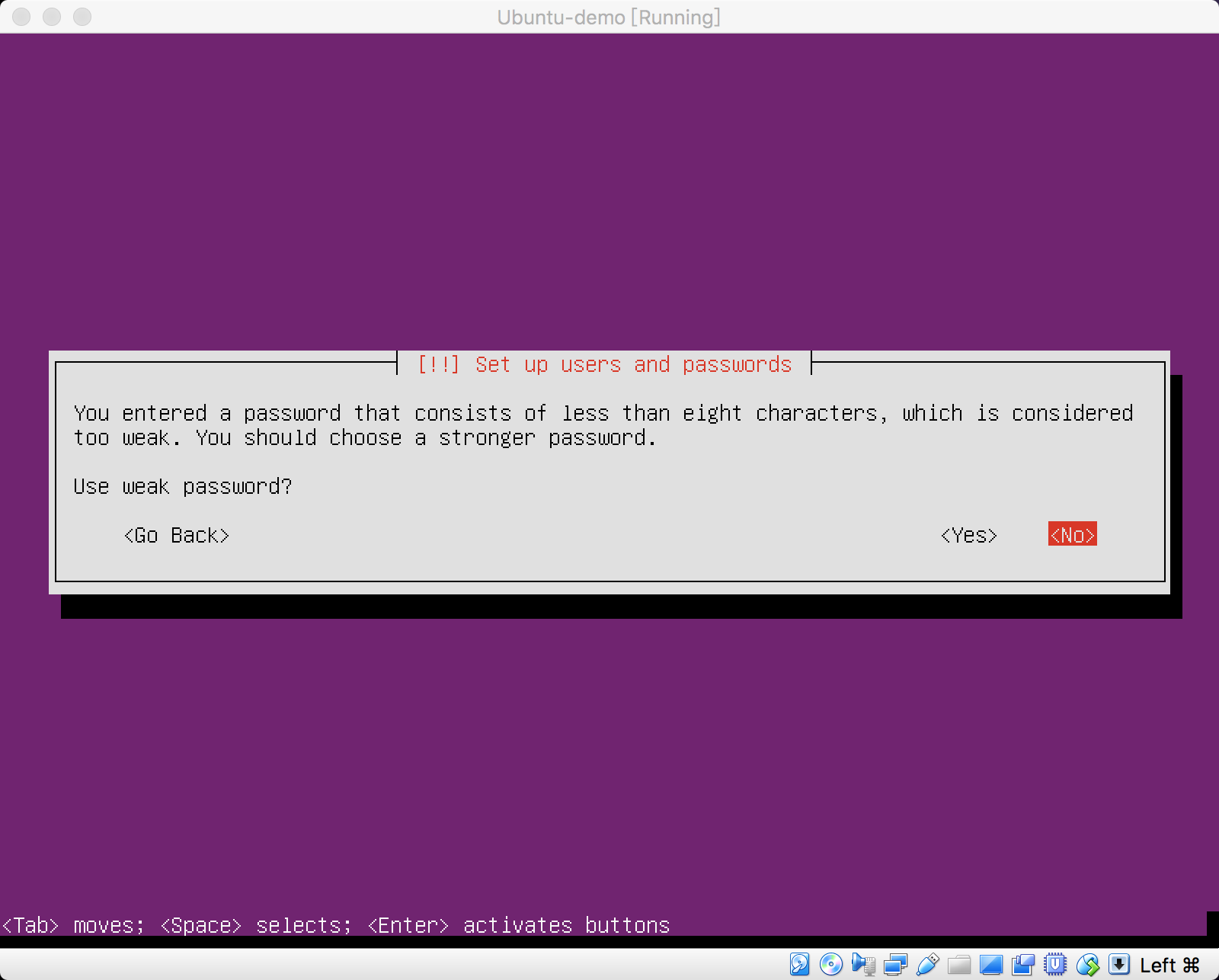
-
16,设置用户和密码,是否加密home目录,这里选择【No】
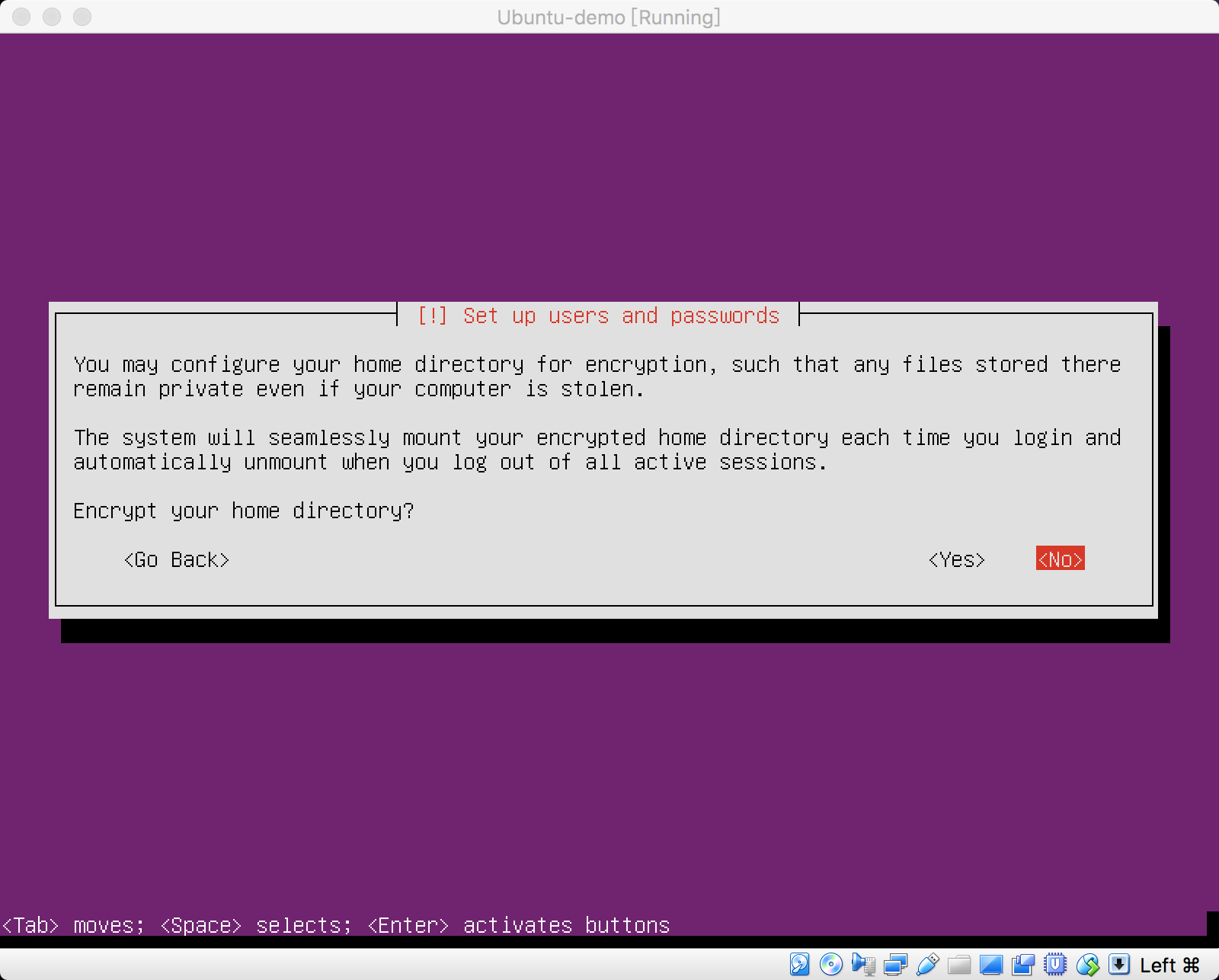
-
17,生效以上配置,需要等一会儿
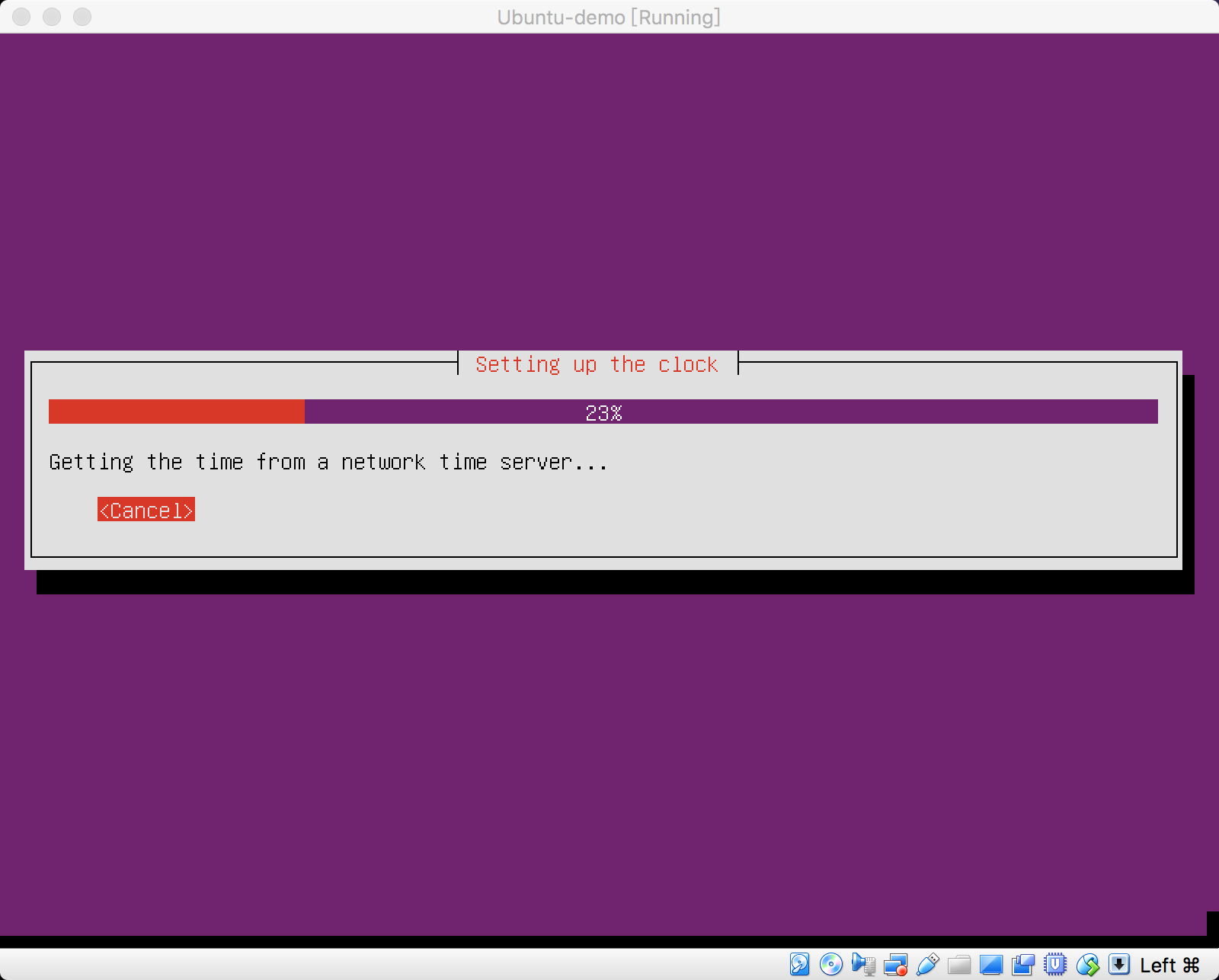
-
18,配置时钟,检测到当前时区是亚洲、重庆,这里选择【Yes】
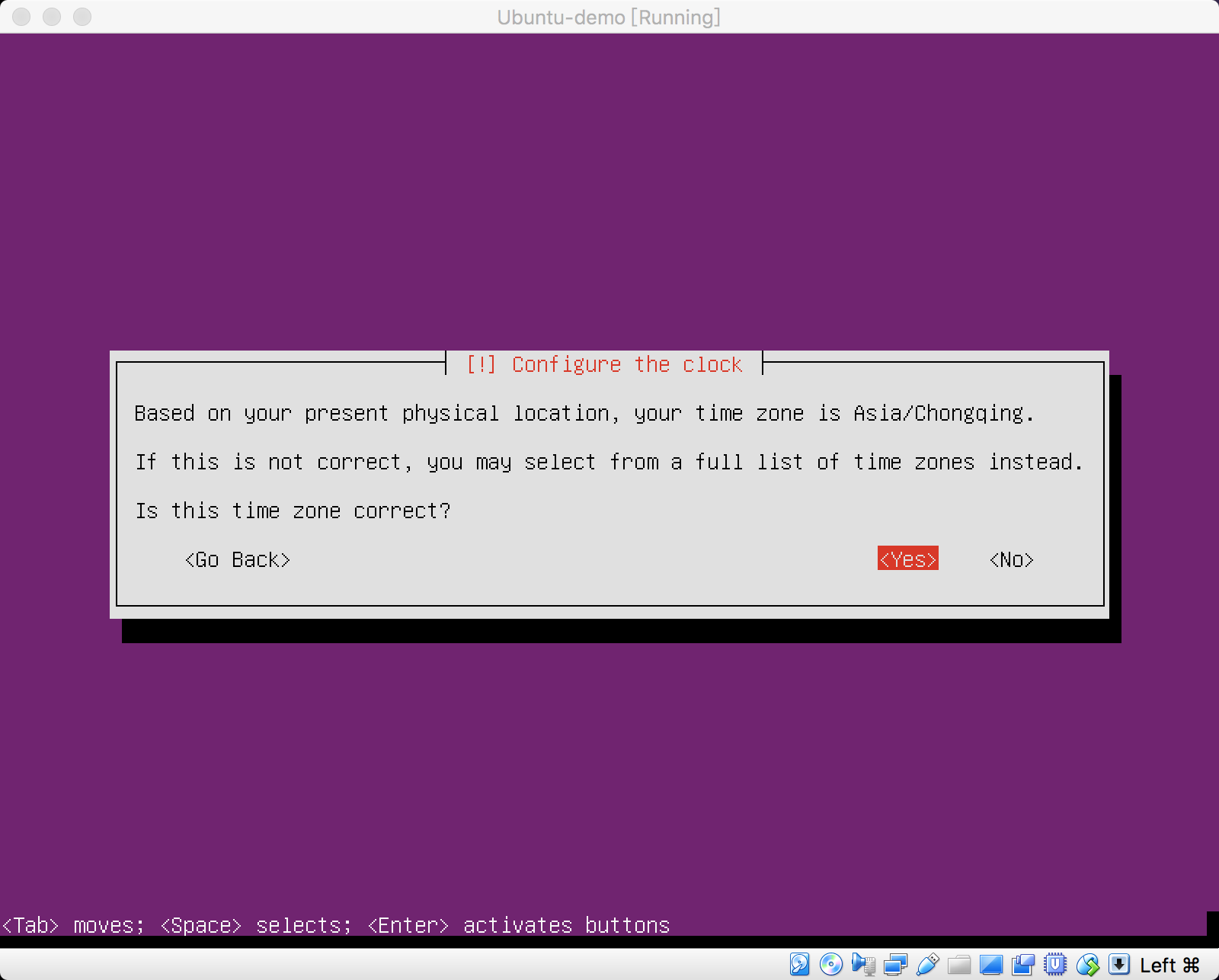
-
19,磁盘分区,分区方式,这里选择【Guided - use entire disk】使用全部磁盘
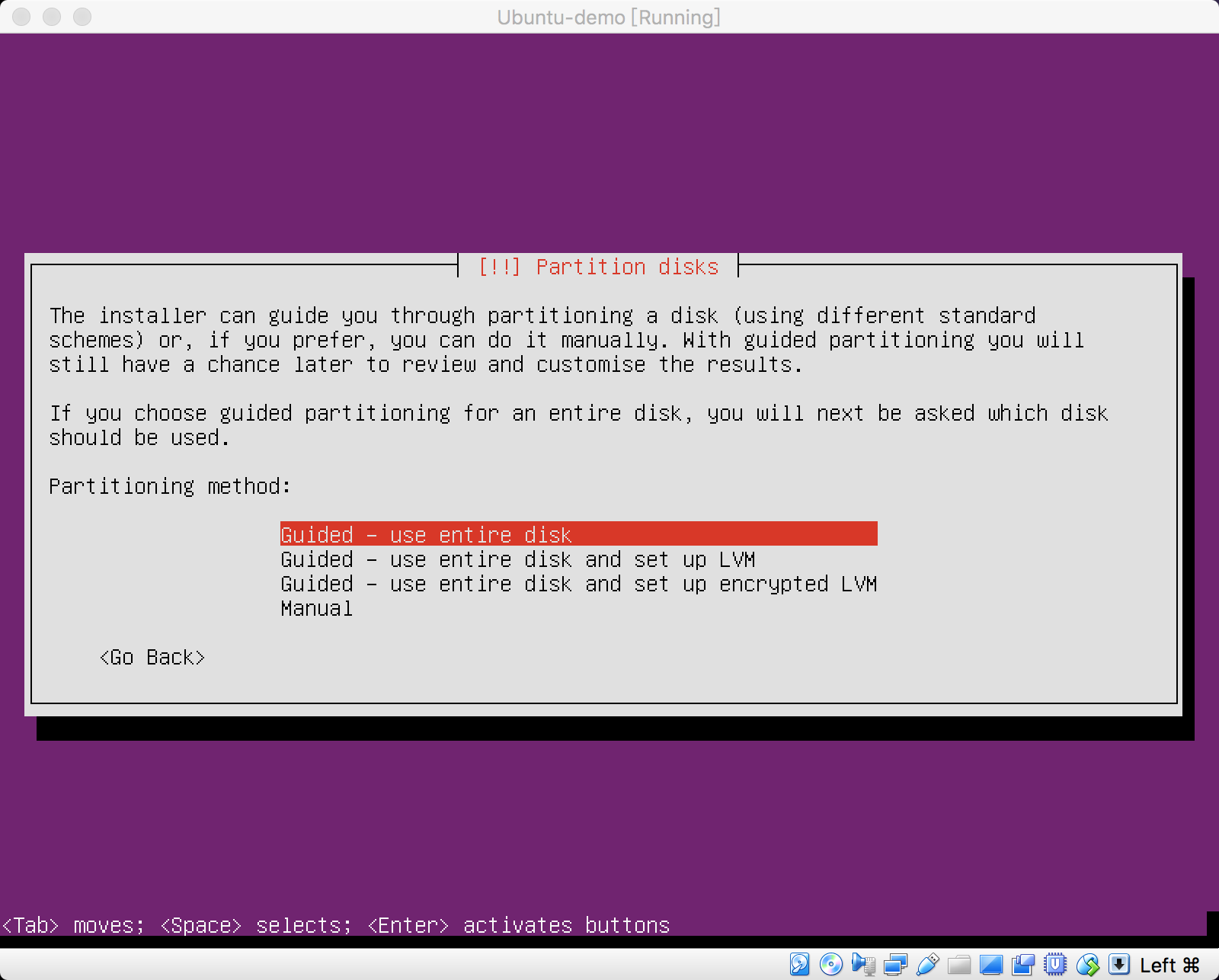
-
20,磁盘分区,选择用来分区的磁盘,这里选择【ATA VBOX HARDDISK】(前面新建虚拟机时候创建的)
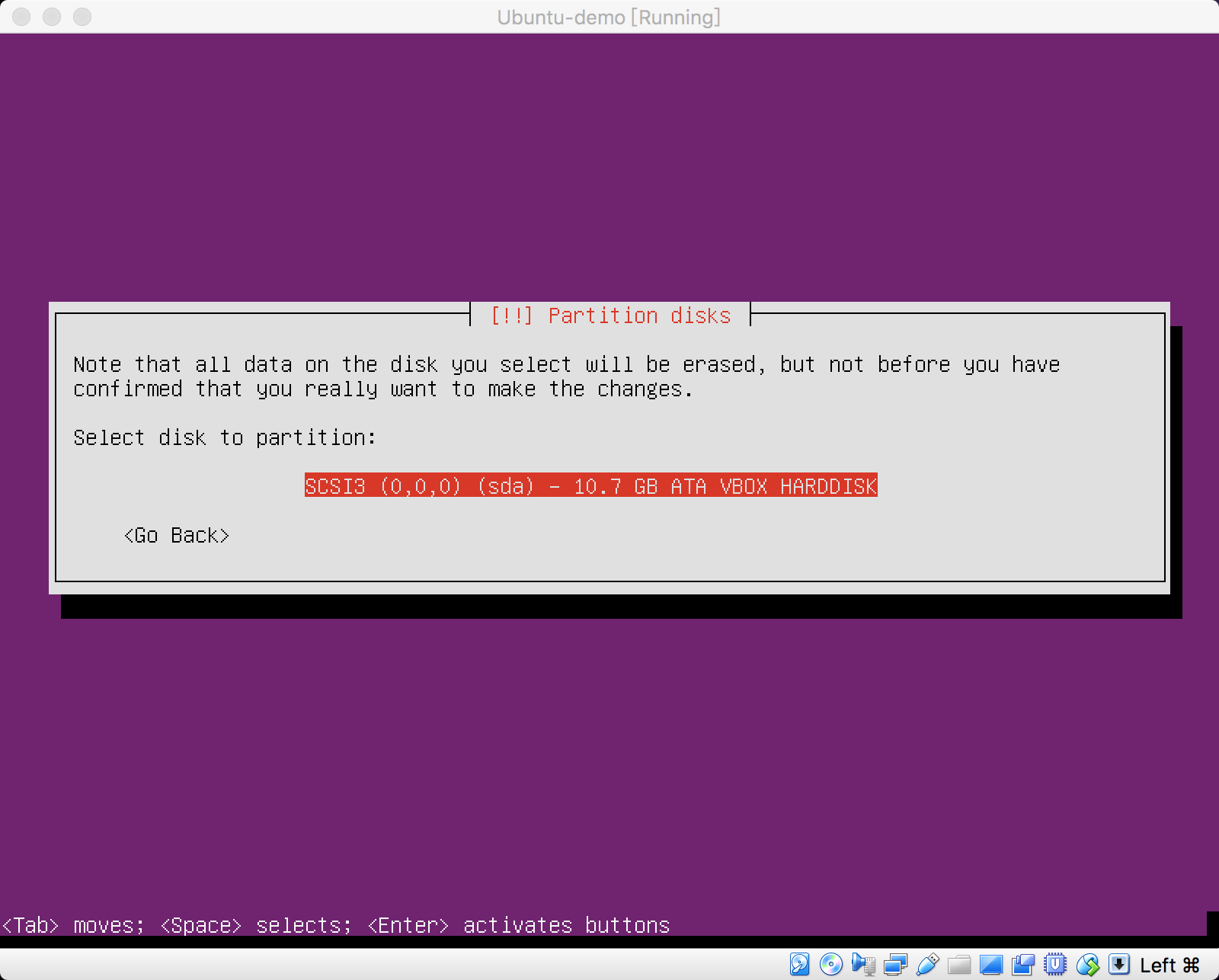
-
21,磁盘分区,使用默认的分区配置,这里选择【Yes】使用默认的配置来分区磁盘
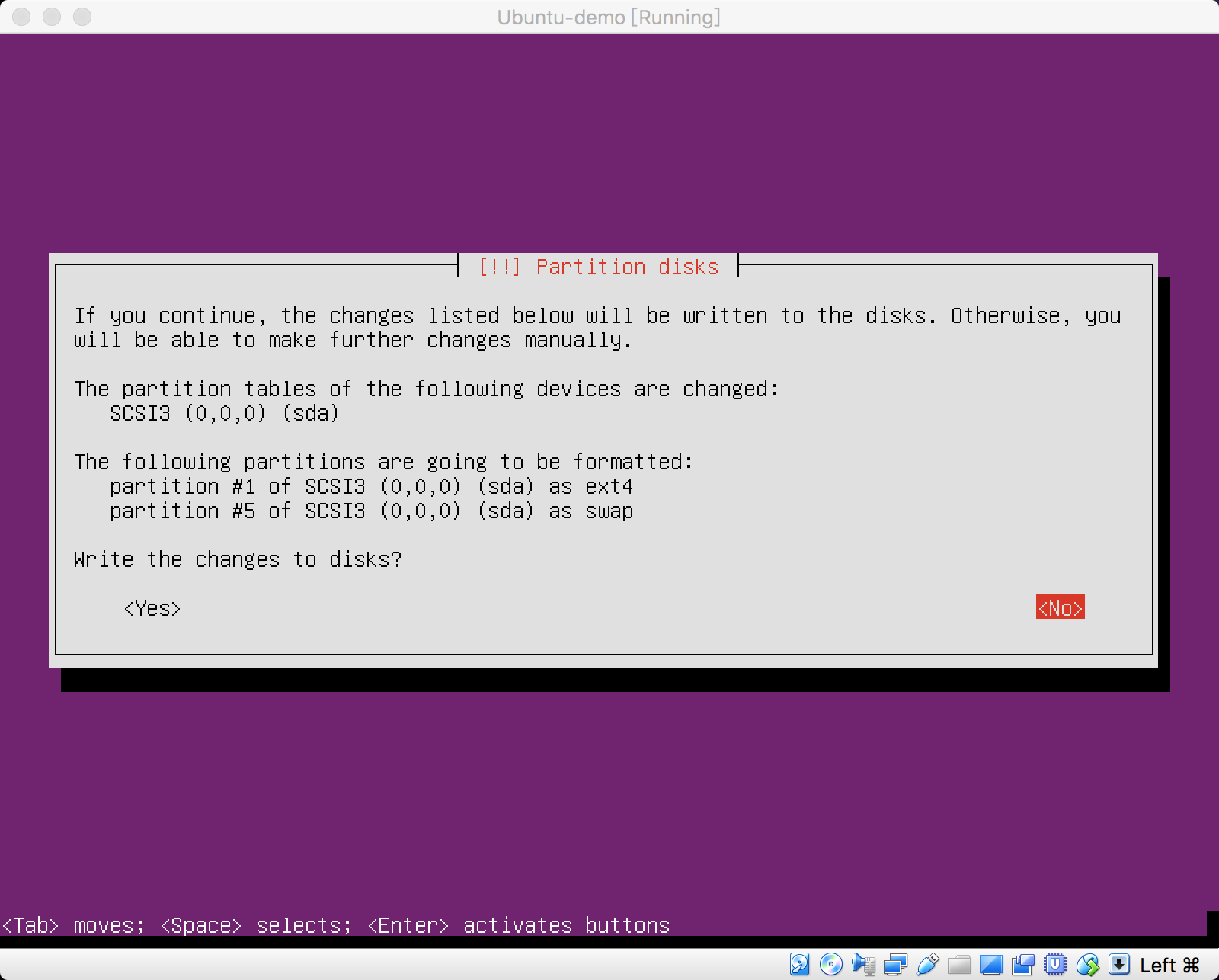
-
22,生效以上配置,需要等待一会儿
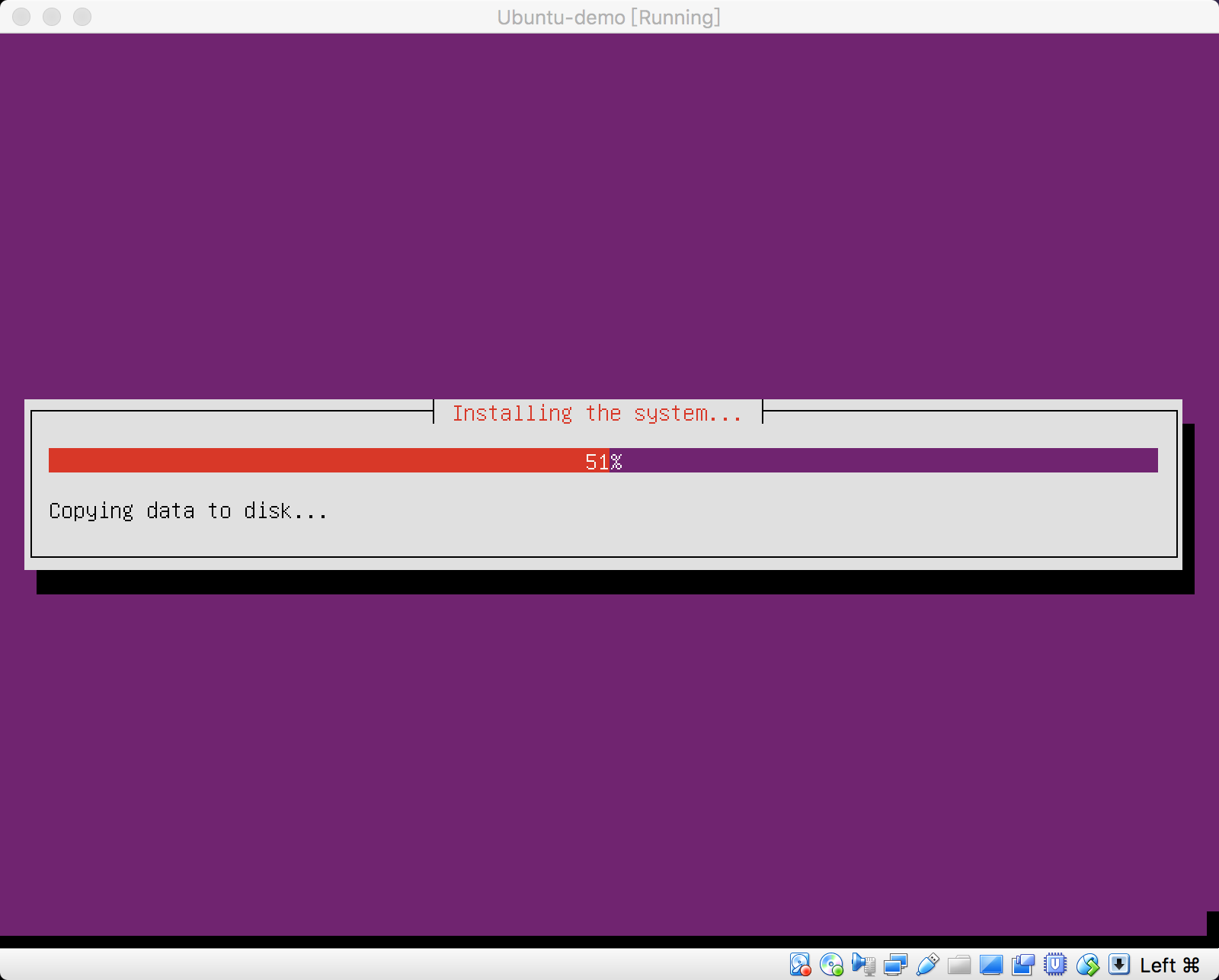
-
23,配置包管理器,是否设置代理服务器,这里留空,不填写,直接【Continue】
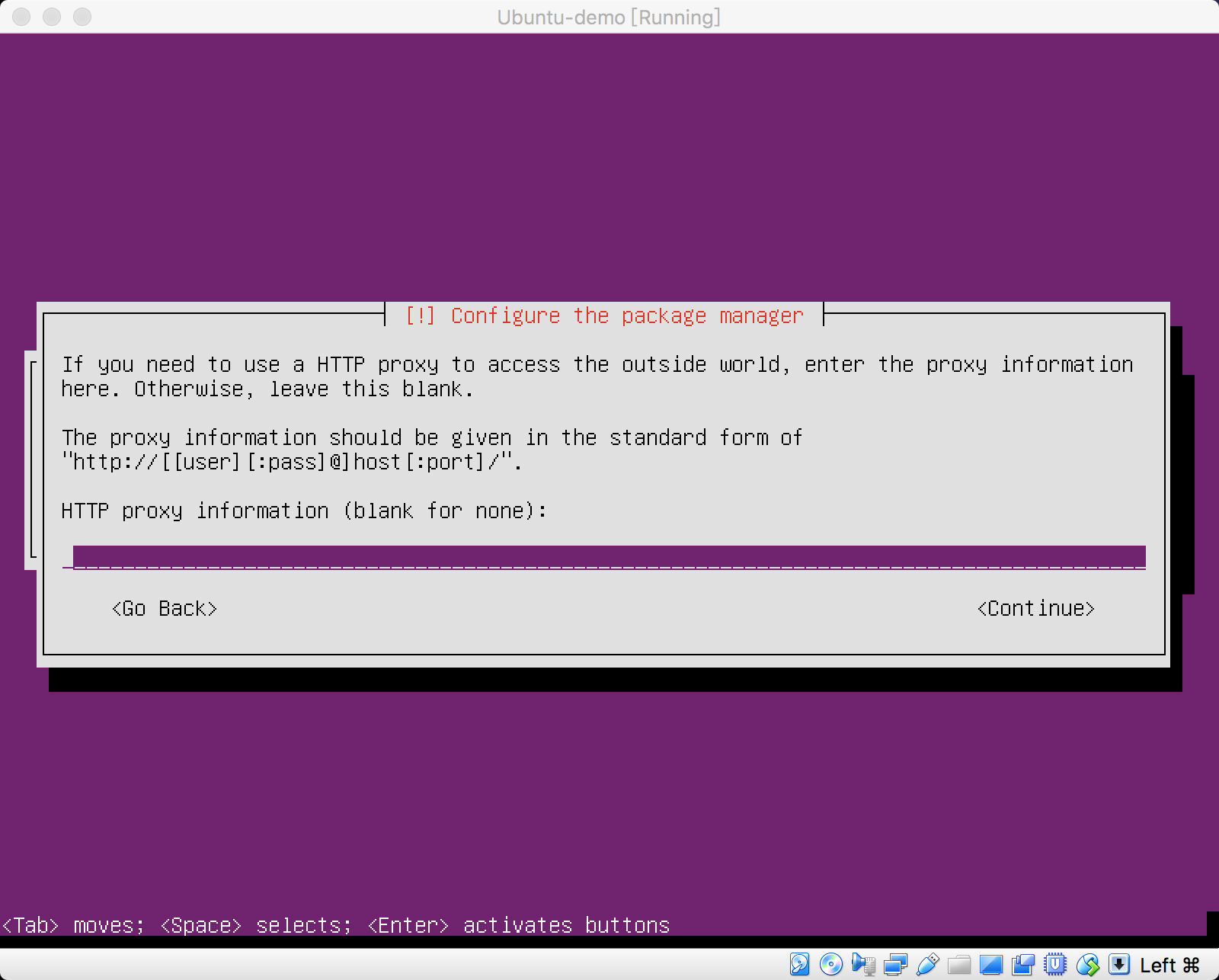
-
24,配置自动升级,这里选择【No automatic updates】(根据自己的需要是否自动更新系统保持系统安全)
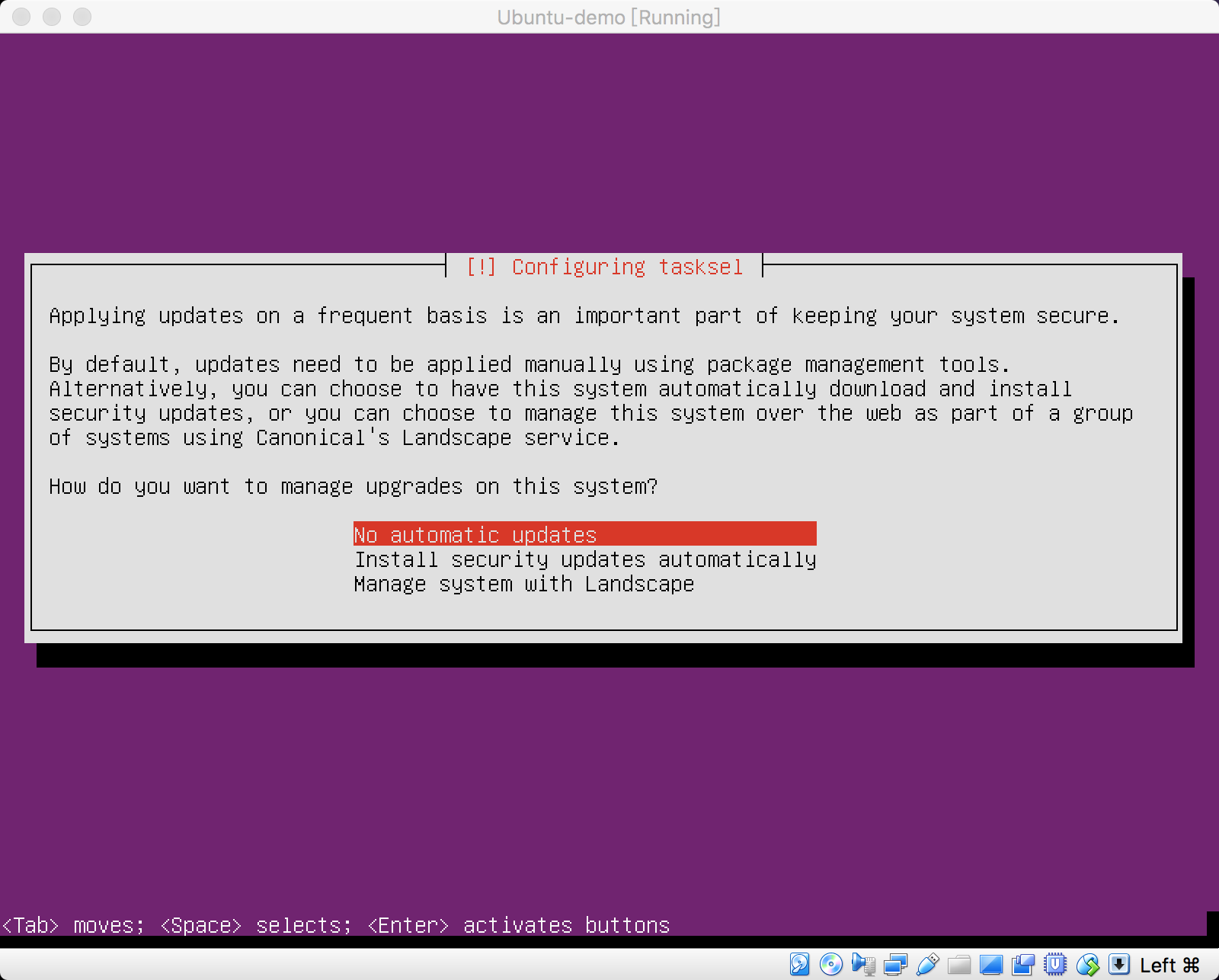
-
25,选择需要安装的软件,这里勾选【standard system utilities】和【OpenSSH server】,然后选择【Continue】(方向键切换,空格键选择或取消)
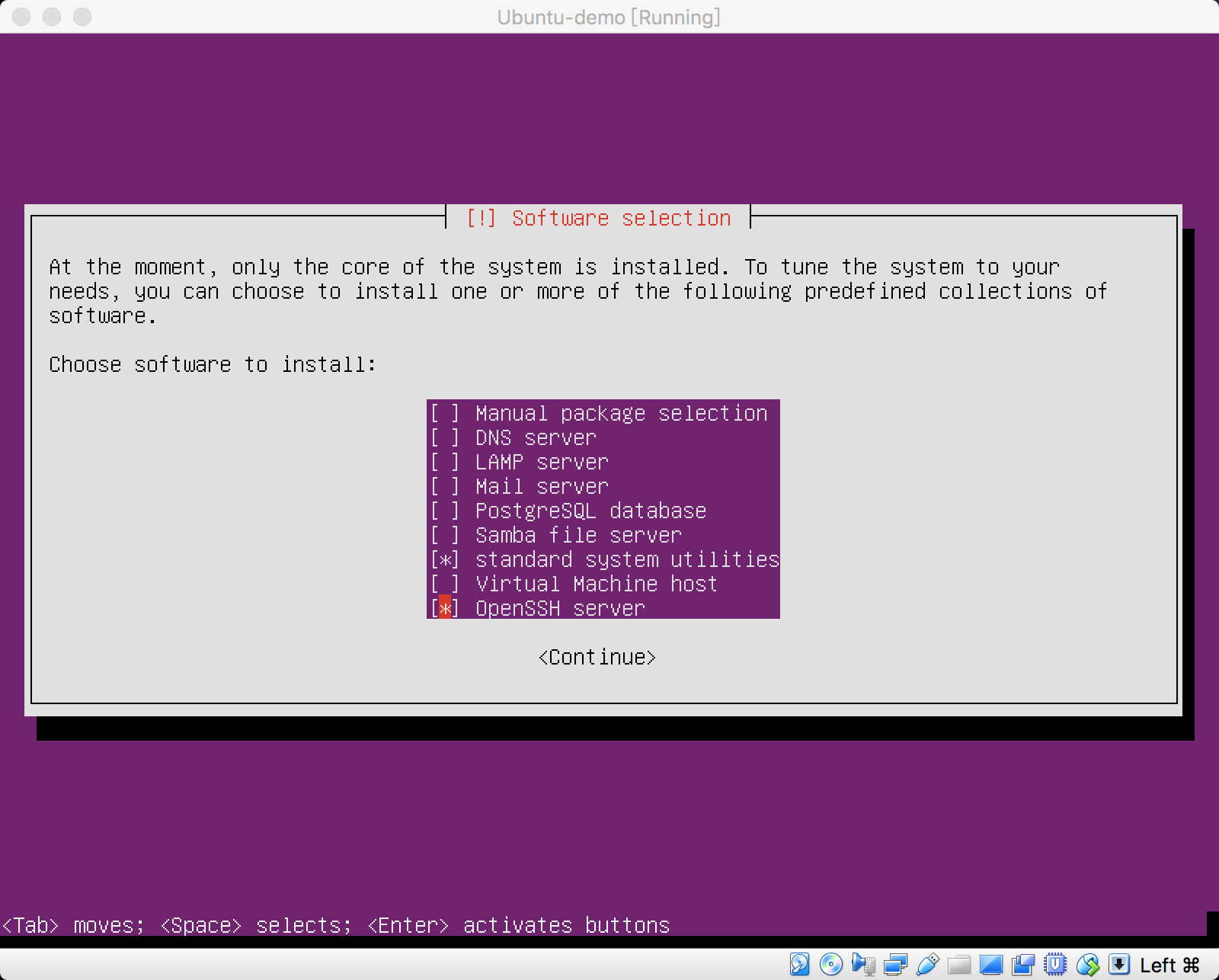
-
26,生效以上配置,需要等一会儿
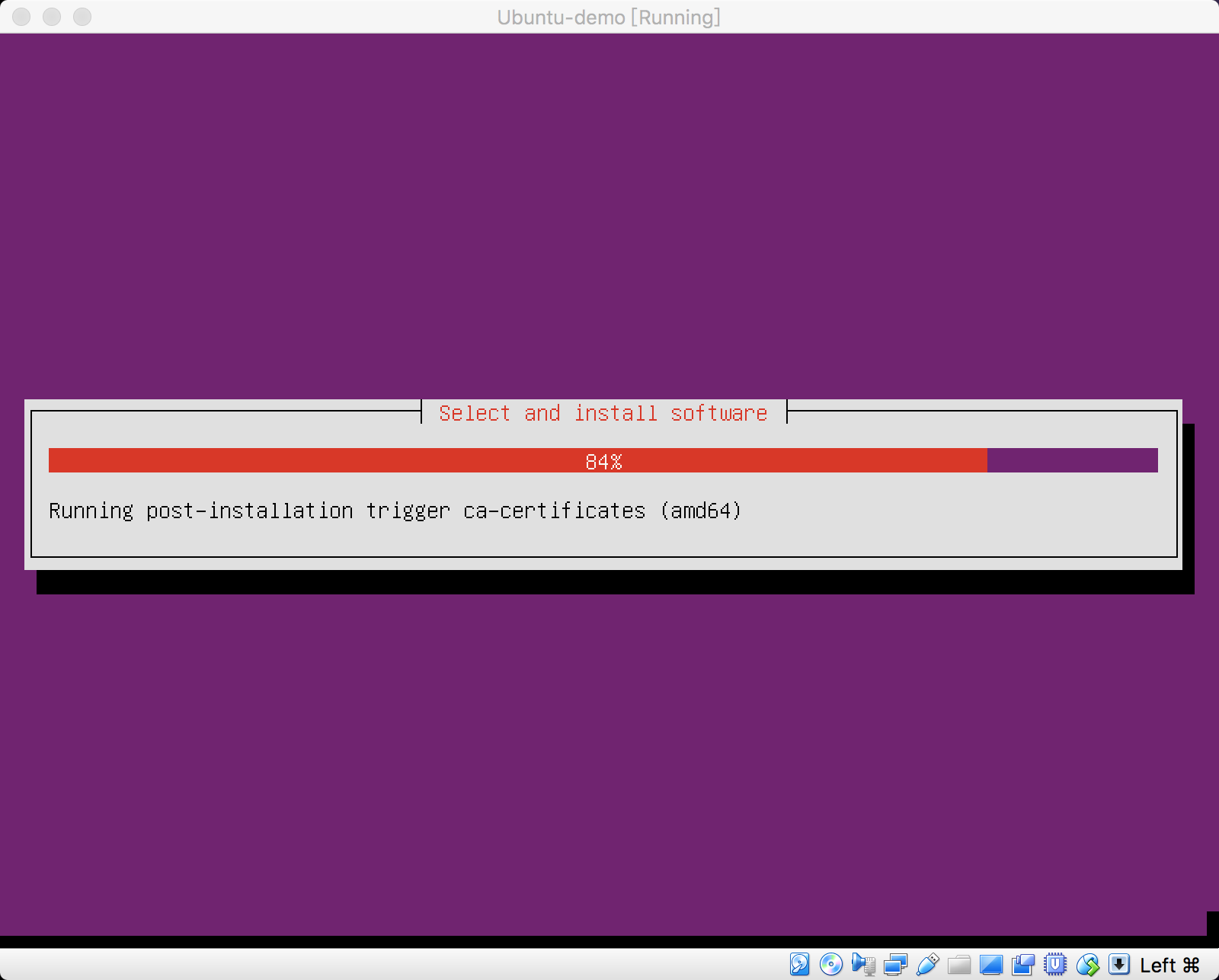
-
27,安装GRUB引导装载程序在磁盘上,选择【Yes】
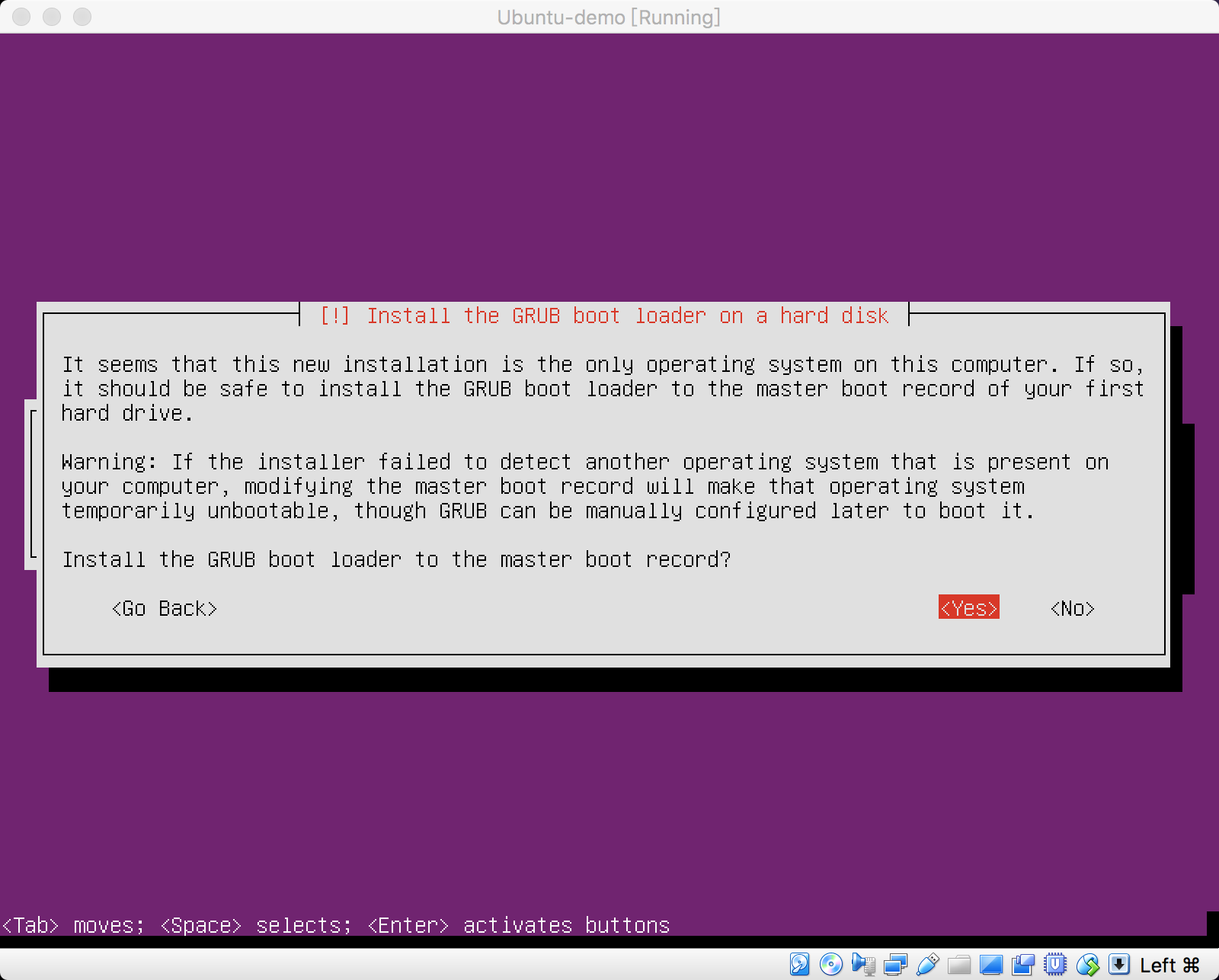
-
28,安装完成,选择【Continue】系统自动重启
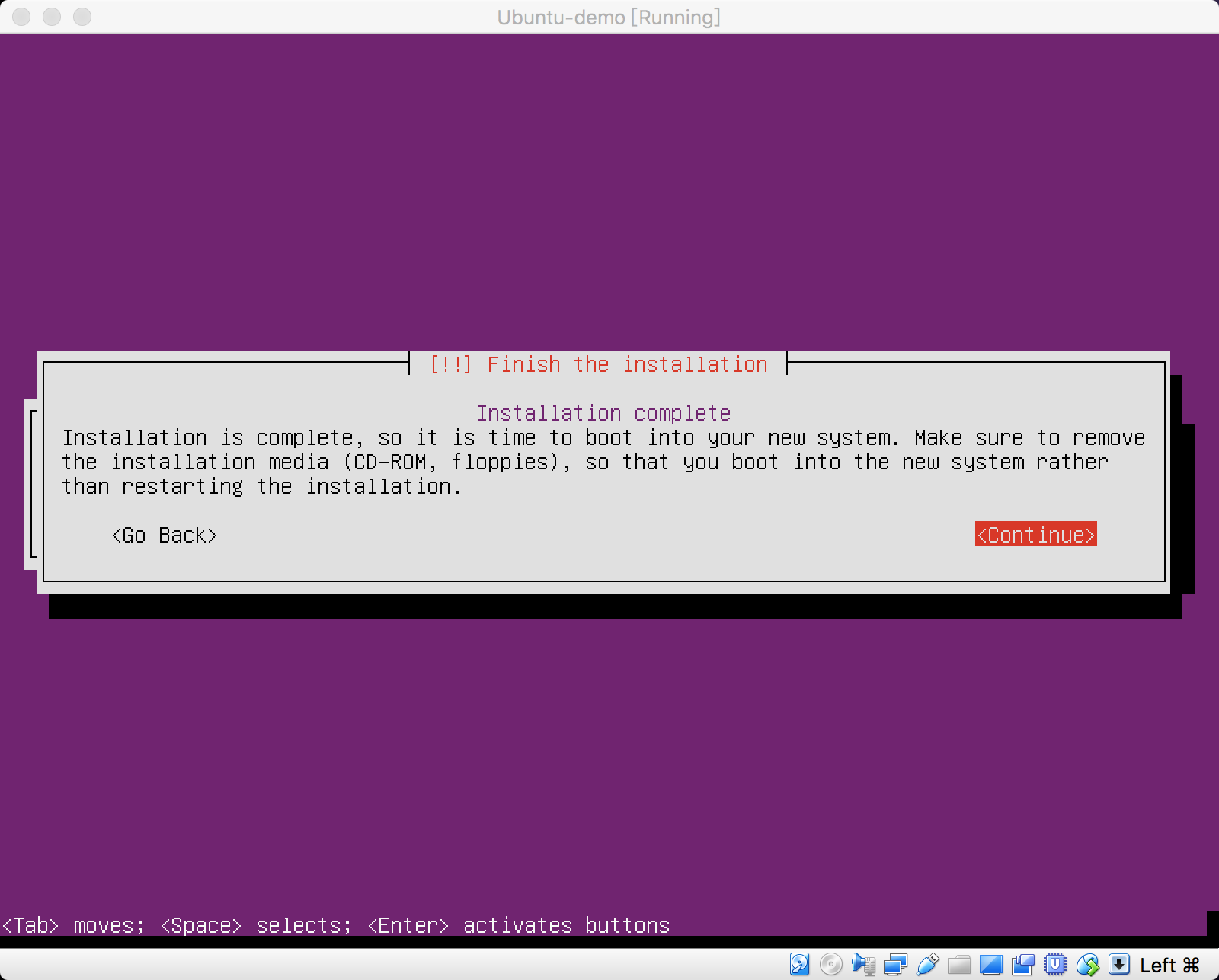
-
29,重启后自动进入到登录界面
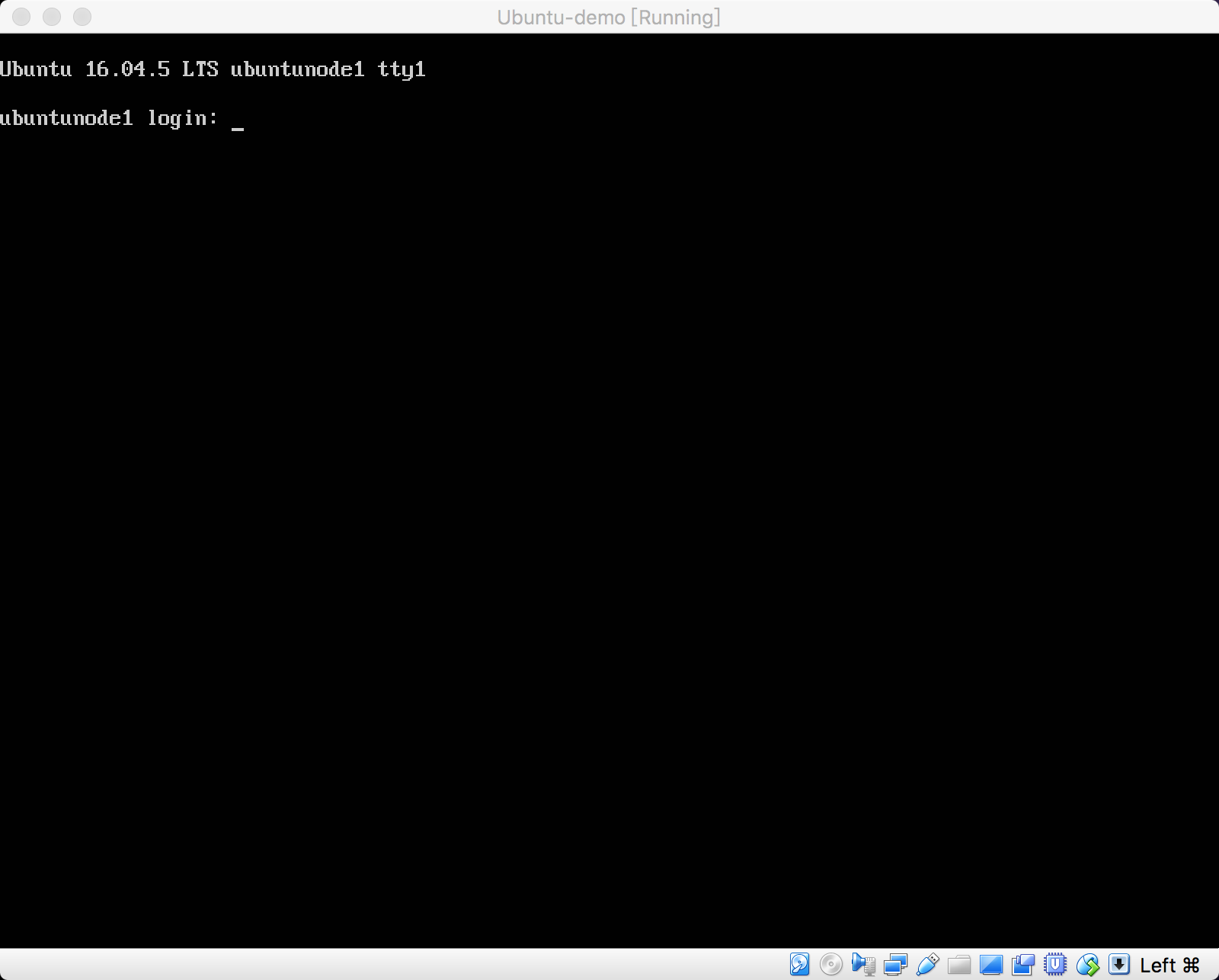
- 30,输入前面步骤中设置的账号【ubuntu】和密码【12345678】,登录到系统
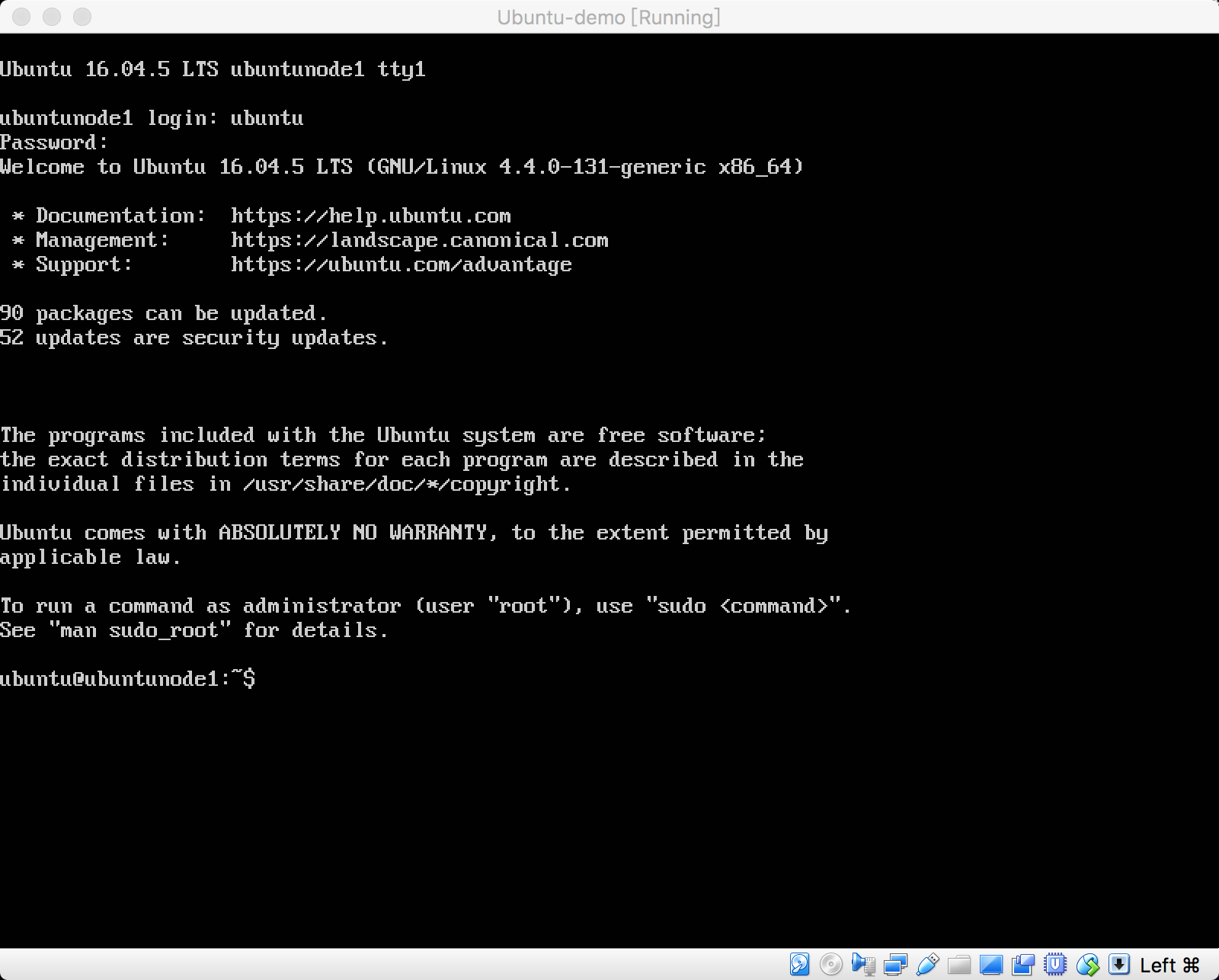
Reference:
- https://www.linuxidc.com/Linux/2017-11/148341.htm

Be the first person to leave a comment!